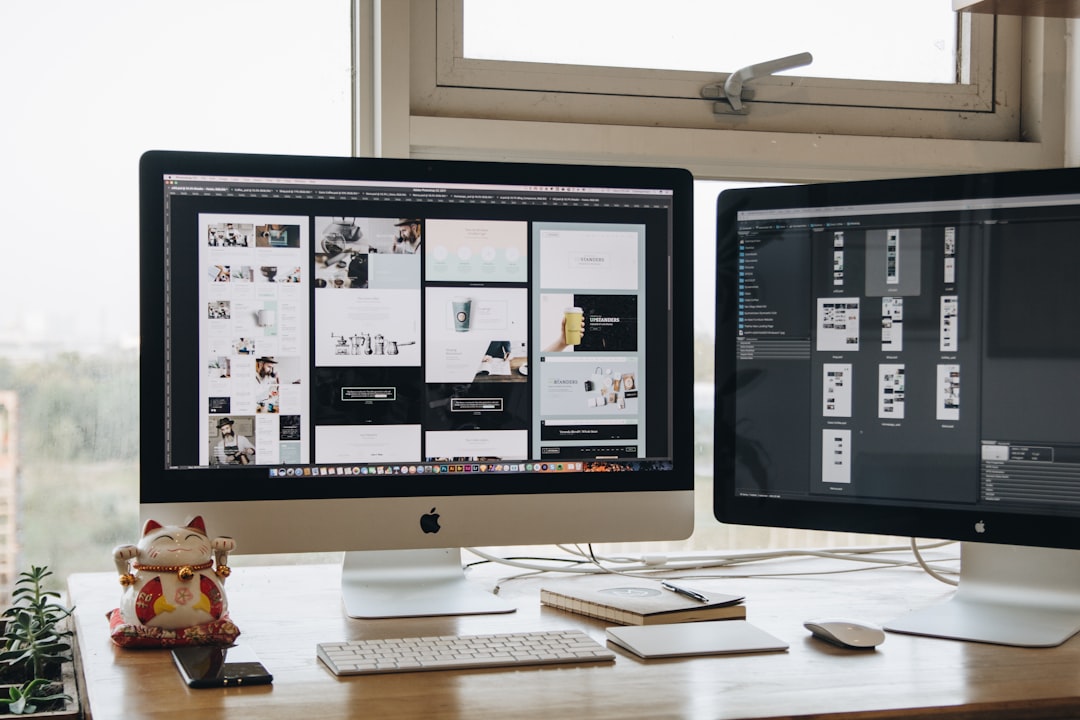Mastering Transparency A Step-by-Step Guide to Removing Backgrounds in Photoshop 2024
Mastering Transparency A Step-by-Step Guide to Removing Backgrounds in Photoshop 2024 - Understanding the Selection Tools in Photoshop 2024
Within Photoshop 2024's environment, the selection tools become your primary instruments for precisely isolating and manipulating parts of an image, particularly vital when aiming for background removal. Tools like the Object Selection Tool, Quick Selection Tool, and Lasso Tool cater to distinct selection scenarios, from straightforward selections to more complex freehand choices. A strong understanding of how to fine-tune edges and apply precise selections is essential for effective transparency manipulation. Photoshop 2024's enhancements and focus on user efficiency make creating high-quality edits simpler, beneficial for those just starting with the software as well as more experienced individuals. Through this guide, you'll gain a better understanding of how to utilize these tools to effectively shape your images and express your creativity more freely. While some may see these tools as mere utilities, they are the foundation for achieving a wide range of image editing results. However, it's also important to be mindful of the potential for over-reliance on automatic tools. Developing a solid foundation in understanding how each selection tool works and their specific limitations is more beneficial long-term than simply accepting whatever results are quickly produced.
In the realm of Photoshop 2024, the selection tools have undergone notable refinements, primarily driven by the integration of artificial intelligence and enhanced visual feedback mechanisms. The Quick Selection Tool, previously a helpful but sometimes imprecise tool, has seen a significant overhaul with its new algorithm. This algorithm now considers not only color but also texture when making a selection, which has resulted in noticeably better performance on complex shapes and edges.
Interestingly, Photoshop 2024 has also introduced AI-powered features like Object Selection. These utilize machine learning to automatically identify subjects within images, greatly reducing the time required to achieve precise selections compared to manual methods, which often proved laborious.
The Refine Edge Brush Tool has gained a considerable upgrade by offering real-time feedback on selections. This instantaneous visual representation of changes lets users efficiently adjust selections, especially valuable when working with tricky elements like hair or fur, a notorious challenge for conventional selection tools.
Continuing the theme of streamlining workflows, Photoshop 2024 has introduced the ability to save customized selection presets. This useful feature allows users to maintain consistency across various projects and avoid repetitive selection tasks. The Magic Wand Tool, a tool often overlooked, has received an upgrade in the form of adjustable tolerance settings. These settings provide greater control when selecting areas based on color similarities.
The Lasso Tool, long a staple for freehand selection, now includes a visual overlay that displays the potential selection area as the user draws. This dynamic visual aid has the potential to greatly reduce guesswork and enhance accuracy. Beyond the initial selection, the Properties panel now offers a means of adjusting the feathering and density of selections after the fact. This flexibility lets users fine-tune selections with greater specificity to match their project's needs.
Recent tutorials are increasingly focused on a combination of selection tools as opposed to relying solely on a single tool. This encourages a more strategic and hybrid approach to selection, which is especially advantageous when dealing with complex image details that require precision.
The Polygonal Lasso Tool, designed for creating geometric selections, now offers snap-to-grid functionality. This is particularly beneficial in situations like architectural photography or product shots where sharp, straight lines are needed.
Finally, Photoshop 2024 has incorporated a dedicated workspace called 'Select and Mask'. This workspace provides specialized tools and controls exclusively dedicated to isolating intricate subjects from complex backgrounds. It’s clear that removing backgrounds is a critical and increasingly frequent task for image manipulation and this new workspace seems tailored for those needs.
Mastering Transparency A Step-by-Step Guide to Removing Backgrounds in Photoshop 2024 - Mastering the Layer Mask Feature for Precise Edits
Within the realm of Photoshop 2024, the Layer Mask feature serves as a powerful tool for executing precise edits, particularly when dealing with transparency and background removal. This non-destructive editing approach allows you to selectively control the visibility of a layer without directly altering the original image data. You accomplish this control through the use of black, white, and gray tones within the layer mask. Black conceals portions of the layer, white reveals them, and shades of gray introduce varying degrees of transparency. This approach offers a greater level of control and finesse compared to simply adjusting opacity.
Layer masks open up a spectrum of creative opportunities in Photoshop. They provide the means to refine image compositions, seamlessly blend elements, and achieve intricate effects that would be challenging to replicate with other methods. By mastering the use of layer masks, you gain the ability to fine-tune your edits, enhancing the overall quality and professionalism of your image manipulation work. As you develop your skills in employing layer masks, you’ll find your workflow becomes more efficient and your results more sophisticated, making your editing capabilities that much more robust. While the initial learning curve might be a bit steep, the ability to make precise and reversible edits makes mastering layer masks a worthwhile endeavor for anyone who desires to enhance their image editing skillset.
Photoshop's approach to transparency goes beyond simple opacity adjustments, incorporating the powerful layer mask feature. Layer masks, in essence, act as a control mechanism for a layer's visibility, allowing for precise edits without permanently altering the original image data. This non-destructive nature is appealing, particularly for those who want to experiment with different editing approaches without worrying about losing their initial work.
Creating a layer mask is a straightforward process: simply select the layer you want to mask and click the dedicated button in the Layers panel. This creates a mask that's linked to the layer, where white reveals and black conceals pixels. This pixel-level control provides extraordinary precision, enabling the manipulation of very fine details. The ability to employ gradients in masks further expands this precision, creating smooth transitions between visible and hidden regions. Imagine seamlessly blending two elements or softening the edges of a selection—layer masks are invaluable for such tasks.
Layer masks also play a pivotal role in localized edits. You can apply adjustments or effects specifically to the masked areas, isolating the changes and preserving the rest of the image. Think of it as a means to draw attention to a specific region or selectively modify a background without disrupting other parts of the image. Moreover, these masks can be combined with other effects, opening up a vast potential for intricate edits, creating compelling visual compositions. It's also worth noting that layer masks are not confined to still images. The feature extends to the video editing space within Photoshop, indicating a unified approach for creators working across mediums.
While a great tool for precision, it's crucial to understand the trade-offs. Utilizing multiple layer masks can significantly increase the file size due to the extra data they contain. This could affect performance on older or resource-constrained machines. The impact of using multiple layers with complex masks needs to be considered as the project progresses.
Ultimately, incorporating layer masks into one's workflow can profoundly affect efficiency. Mastering this tool not only allows for greater control over individual image edits but can also contribute to a smoother and faster workflow overall. Experimenting with layer masks and understanding their advantages and limitations leads to not only creative outputs but a deeper understanding of the Photoshop editing process. While at first it might feel like a complex system to grasp, its power and flexibility make it a truly valuable asset for image manipulation.
Mastering Transparency A Step-by-Step Guide to Removing Backgrounds in Photoshop 2024 - Utilizing the Select and Mask Workspace for Complex Backgrounds
When dealing with images that have complex backgrounds, Photoshop 2024's "Select and Mask" workspace becomes incredibly useful. This dedicated workspace is specifically designed to help you fine-tune your selections, which is especially important when you need to isolate subjects with intricate details, like hair or fur. It provides access to tools like the Refine Edge Brush, which enables you to achieve more natural-looking transitions between the subject and background.
One of the significant advantages of the Select and Mask workspace is its ability to output refined selections as layer masks. This non-destructive approach is crucial because it allows you to make changes to your selection without affecting the original image. This freedom to experiment and refine is especially helpful when working with complex backgrounds where a single selection might not be perfect on the first try.
Overall, the Select and Mask workspace simplifies the process of dealing with complex backgrounds. By mastering the tools and techniques within this workspace, you'll have more control and precision when creating transparent images and separating subjects from their surroundings. It offers a more sophisticated approach to achieving high-quality transparency in Photoshop 2024, making it an essential part of the workflow for anyone who regularly handles intricate images.
The Select and Mask workspace in Photoshop 2024 is a dedicated environment designed to streamline the process of making selections, especially those involving complex backgrounds. It offers a centralized hub for refining edges and isolating intricate subjects, like strands of hair or transparent elements against busy scenes, which were previously more challenging. This is particularly beneficial when the goal is to extract a subject and integrate it into a new composition.
One intriguing feature within this workspace is the Decontaminate Colors option. This intelligent feature analyzes the selection's edges and tries to remove any residual color fringing that might occur during the selection process. The idea is to ensure that the extracted subject looks natural when placed against a new backdrop, thereby improving the overall quality of the composite.
Interestingly, this workspace enables real-time adjustments. When you modify edge detection or implement global refinements, the changes are reflected immediately in the preview. This instant feedback loop allows users to gauge the effectiveness of their edits without having to repeatedly apply and preview modifications. As a researcher, I find this to be a significant advancement in workflow efficiency.
The Select and Mask workspace incorporates a collection of specialized brush tools, like the Refine Edge Brush and the Smart Radius. These tools are purpose-built for addressing areas that are difficult to select cleanly. They offer increased precision, particularly when dealing with complicated images that contain intricate details. It seems like these features are geared towards bridging the gap between a relatively basic initial selection and a final, finely-tuned extraction.
Users can control the softness of a selection's edges within this workspace through the Feather setting. While this is a useful tool to help create a natural look, it's important to exercise caution. Overdoing feathering can lead to the loss of fine details within the selection. Finding the right balance between a soft, natural look and maintaining sharpness seems like a challenge, and it suggests that a strong grasp of how various aspects of the workspace interact is needed.
Photoshop 2024 leverages advanced algorithms to enhance edge detection. It seems that machine learning techniques are employed to refine the delineation between a subject and its background, thus offering a more robust approach compared to previous methods that sometimes struggled with intricate features. This shift towards machine-assisted refinement might make selections more accurate overall, but it's crucial to remember the limitations of this technology.
A notable feature is the Preview Mode. This function allows users to assess their selections against the desired final background before completing the edits. Being able to see how the subject integrates before committing to a particular path can be a big advantage when dealing with complex compositions.
It's also noteworthy that the workspace itself is customizable. Engineers and designers can adjust their toolsets and layout to suit their specific needs. This allows for a more personalized workflow by making frequently used tools readily accessible. While this adds flexibility, the multitude of settings within the Select and Mask workspace may lead to a steep initial learning curve.
However, there's a risk associated with this workspace's features: excessive reliance on automated selection refinement may hinder the development of skills in using traditional selection tools. As a researcher, I find it important to consider how the availability of such advanced tools might affect the broader skills of those who regularly rely on image editing programs.
Finally, the workspace allows users to output selections to various formats and layers. This enhances the versatility of workflows, especially when integrating edited images into larger design projects. This versatility seems designed to address a wide array of situations, particularly when integrating refined images into pre-existing compositions.
In conclusion, the Select and Mask workspace offers a range of sophisticated features for refining selections, especially those made within challenging images. It does seem to significantly enhance Photoshop's ability to handle complex tasks. Nonetheless, it's important to acknowledge both its capabilities and potential shortcomings, particularly concerning skill development. While seemingly powerful, continued development of foundational selection techniques is vital for long-term image editing expertise.
Mastering Transparency A Step-by-Step Guide to Removing Backgrounds in Photoshop 2024 - Exploring Advanced Techniques for Challenging Images
When dealing with images that pose difficulties for standard background removal methods, advanced Photoshop techniques are essential for achieving high-quality results. These challenges often involve complex backgrounds, intricate textures, and fine details within the subject itself, making precise selection difficult. To overcome these hurdles, Photoshop 2024 offers features like the Select and Mask workspace and the Refine Edge Brush tool. These tools enable more control over refining selections, especially in areas with challenging edges, ultimately leading to cleaner and more natural-looking separations between subjects and backgrounds. While initially these techniques might seem overwhelming, understanding how they work and applying them thoughtfully can help you push the boundaries of creative image editing. Mastering these advanced techniques ultimately translates to a more refined and professional aesthetic, making your transparency manipulation skills more impactful. However, it is crucial to avoid becoming over-reliant on these automated tools. A continued focus on the fundamentals of selection techniques alongside experimenting with these more advanced techniques is important for achieving truly sophisticated and creative results.
Exploring the advanced techniques offered in Photoshop 2024, specifically within the Select and Mask workspace, reveals a fascinating interplay between human control and automated refinement. The integration of machine learning algorithms into edge detection has led to more accurate delineations between subjects and complex backgrounds, a significant improvement when tackling intricate details like hair or fur. The Decontaminate Colors feature is particularly intriguing, as it addresses a persistent challenge in image manipulation—the removal of color fringing that can arise during selection processes. This automated cleanup enhances the natural look of composite images, making extracted elements seamlessly blend into new environments.
The real-time feedback within the workspace is another noteworthy change. It lets users immediately see the effect of adjustments, making the process far more efficient. No longer is it necessary to constantly apply and check each edit—the feedback loop is instant. Coupled with the specialized brush tools like Refine Edge and Smart Radius, this approach allows for very fine adjustments to challenging selection areas. The power of these tools is clear, but it's important to be cautious with features like feathering. While useful for softening edges and achieving natural transitions, excessive feathering can blur fine details. Finding the ideal balance between a softened look and maintaining sharpness remains a skill that requires an understanding of how the settings interact.
The customizable workspace within Select and Mask offers a high degree of flexibility, allowing users to tailor their tools and layouts to best suit their needs. However, this personalization might come with a steeper learning curve as users navigate the multitude of configuration options. It's crucial to consider the impact of this adaptability on the overall learning process. One of the workspace's advantages is its integration with layer masks. This approach allows users to experiment with selections without the fear of altering the original image. It's a safe environment to try different editing methods and refine one's approach.
The Preview Mode is also an invaluable feature, letting users see how their selections will appear against a specific background before they commit to the edit. This capability is particularly useful when dealing with complicated image composites. Photoshop's shift towards AI-powered tools suggests a continuous evolution of its selection algorithms. It's exciting to see the improvement in accuracy and the expanding suite of tools available for handling challenging images.
However, with the increase in the use of automated features, there's a growing concern about the potential impact on skill development. Over-reliance on automated selection refinement might lead to a decline in traditional selection techniques, causing a potential decline in long-term expertise. This possibility requires careful consideration as technology advances in this area. Striking a balance between harnessing the power of new tools and developing fundamental skill sets is crucial for fostering enduring expertise in image editing.
Mastering Transparency A Step-by-Step Guide to Removing Backgrounds in Photoshop 2024 - Fine-tuning Edges and Refining Selections
Within the realm of Photoshop 2024, precisely refining edges and enhancing selections becomes paramount when aiming for high-quality edits, particularly when working with subjects that have intricate details or complex edges, like hair or delicate patterns. Photoshop 2024 provides features like "Refine Edge" and the "Select and Mask" workspace that are designed to address the challenges of extracting complex elements. These features allow for a much greater level of precision in selection and refinement, offering real-time feedback and control. This translates to cleaner and more natural-looking cutouts and allows for more control over details. Furthermore, functionalities like "Decontaminate Colors" help to mitigate undesirable color fringing, often a problem during complex selections.
However, it's important to acknowledge a potential drawback. Over-reliance on automated tools within these features could potentially hinder the development of more fundamental selection techniques. While these new features greatly streamline the selection process, it is crucial to balance their use with a deeper understanding of how traditional selection tools work. This approach helps ensure that you maintain a well-rounded editing skillset that is not overly dependent on automated features. A comprehensive approach, combining both traditional and advanced selection methods, is ultimately the most effective path towards true expertise in Photoshop 2024 image manipulation.
Within Photoshop 2024's ecosystem, the focus on refining edges and selections has taken a fascinating turn with the integration of artificial intelligence. The previously challenging task of isolating complex subjects, especially those with intricate features like hair or fur, has become significantly more manageable. These advancements are primarily due to the way machine learning has been integrated into the selection algorithms. Photoshop now analyzes not only the color but also the texture of pixels, allowing for more accurate and adaptive selections.
One of the intriguing additions is the "Decontaminate Colors" feature. This tool actively seeks out and reduces color fringing, the often-unwanted halo effect that can appear around the edges of extracted subjects. This automated feature improves the seamlessness when integrating a subject into a new background, leading to more natural-looking composites.
Furthermore, the refinement process has become much more intuitive with the introduction of real-time feedback. This "Dynamic Preview Mode" instantly shows users the impact of their adjustments, greatly speeding up the editing workflow. It eliminates the need for constant trial-and-error, as users can make changes and see the result immediately. The "Refine Edge Brush" tool also plays a pivotal role in this process, enabling exceptionally fine-grained adjustments to selection edges, leading to remarkably smooth transitions between objects and their backgrounds.
Interestingly, a hybrid approach to selections has emerged as a best practice. Combining tools like the Lasso and Quick Selection has proven effective in tackling complex subjects with greater nuance. This multi-tool approach offers a wider array of control and yields more naturally integrated edits.
The Select and Mask workspace itself has become more adaptable. Users can personalize their workspaces with customized layouts and tool placement. While this customization can improve efficiency, there is a potential downside: an increased learning curve for users navigating the numerous settings.
Understanding how to manage feathering is crucial. Feathering helps soften transitions for a natural look, but it's a delicate balance. Too much feathering can blur details, causing a loss of sharpness. Striking the right balance is essential for achieving aesthetically pleasing results.
Perhaps one of the most beneficial aspects of these advancements is the emphasis on non-destructive editing through layer masks. Users can now freely experiment with selections and adjustments without fear of permanently altering their original image. This freedom to experiment and refine encourages exploration and can lead to more sophisticated edits.
However, with the advancement of AI-powered selection features comes a potential trade-off. There is a concern that relying too heavily on these automated tools could lead to a decline in traditional selection skills. As image editing evolves, maintaining a balance between leveraging these powerful new features and developing foundational techniques is important for achieving long-term expertise in image manipulation.
Mastering Transparency A Step-by-Step Guide to Removing Backgrounds in Photoshop 2024 - Exporting Your Transparent Image in the Correct Format
After meticulously removing a background and refining your selection in Photoshop 2024, the final step of exporting your image with transparency preserved is critical. Choosing the correct format ensures your hard work is displayed as intended in other applications or projects. The PNG format, particularly PNG24, is generally the best choice for maintaining transparency. It’s important to select this format and make certain that the "Transparency" option is activated in the export dialogue box. This is vital because it will retain the transparent areas without introducing visual anomalies or unwanted elements that can be introduced by other formats. It's wise to take a moment to carefully evaluate your work prior to export, double-checking that the transparency areas align perfectly with your design vision. This final check ensures that when your image is used elsewhere it displays exactly as you intended. Skipping this check can lead to surprises, especially when layering images or incorporating them into existing projects. Taking a bit of extra time here elevates the final result and avoids potential headaches down the line.
When exporting a transparent image from Photoshop, the chosen file format significantly impacts how transparency is maintained and displayed. For instance, common formats like JPEG don't support transparency at all, which can be problematic if the goal is to create layered graphics. In contrast, PNG and GIF formats do retain transparency, making them appropriate for these scenarios. Understanding this fundamental difference is crucial for anyone aiming to export images for use in other applications or websites.
Formats like PNG and TIFF utilize an alpha channel to store transparency data—each pixel's opacity is encoded within this channel. Having a grasp on how this channel functions is vital for producing seamless transparent images. Manipulating the alpha channel directly allows for precise control over transparency, providing the means to generate intricate visual effects.
The file size of the exported image is influenced by the format you select. PNG, typically employing lossless compression, can produce larger files compared to JPEG, which uses lossy compression. This disparity is a factor to keep in mind, as larger file sizes can impact storage and transfer speeds.
Choosing a format also affects the color depth and subsequently the number of transparency levels. For example, an 8-bit PNG allows for 256 levels of transparency, whereas a 24-bit PNG supports millions. This distinction can be critical when aiming for smoothly rendered gradients or subtle transparency effects.
While saving a Photoshop file (.PSD) preserves layers and transparency information, it limits compatibility with non-Adobe programs. On the other hand, formats like .TIFF offer both layer support and greater compatibility, making them suitable for projects that require wider software access. This versatility in workflow is important for teams collaborating on images or when moving between different design applications.
The complexity of a transparent image and its resolution can directly affect the rendering time during export. Large PNGs with intricate details may take considerably longer to process than simpler formats. Awareness of this potential bottleneck is important for managing project timelines and ensuring efficient workflow.
Certain formats, such as TIFF, can preserve color profiles. This is beneficial for retaining color fidelity and managing transparency accurately, unlike JPEGs that may introduce color shifts or unexpected transparency issues if not handled correctly. This feature is noteworthy for applications demanding accurate color representations in their transparent images.
Some programs include a preview function that lets you visualize how your transparent image will look against various backgrounds before committing to export. Using this feature to fine-tune transparency prior to final export can ensure the exported image matches design expectations. This also helps with identifying potential issues during the export process.
The way a browser renders transparent images on the web varies widely. Transparency and color profiles are often processed differently across browsers. It's prudent to test a transparent image in different browsers to ensure that the design is presented as intended, maintaining consistent visual presentation regardless of the user's browser choice.
Certain formats offer features like animation, as seen with GIFs, which can be useful for generating transparent overlays that move. This ability to create motion with transparent elements introduces further possibilities in visual design.
It's evident that the process of exporting transparent images involves many choices, and the repercussions of these choices are far-reaching. The format selected can fundamentally impact how transparency is represented and can influence file size, color depth, compatibility, and even export times. This information is useful when preparing images for web design, print media, or further manipulation within other applications. The decisions made during this crucial stage in the workflow will influence the final output of an image, and an understanding of these details is vital for producing high-quality, visually effective images.
More Posts from zdnetinside.com:
- →Lunar Reconnaissance Orbiter's 2018 Mosaic A Detailed Portrait of the Moon's Surface
- →Understanding DPI How Image Resolution Affects Your Digital and Print Quality in 2024
- →AI-Powered Product Image Generators Revolutionizing Zoom Office Backgrounds for E-commerce
- →Mastering Image Resizing in Photoshop A Step-by-Step Guide for 2024
- →AI-Powered Photo Enhancement Exploring Photoshop Express's Latest Features in 2024
- →Exploring Adobe Photoshop's 2024 Free Trial Features, Limitations, and Ethical Considerations