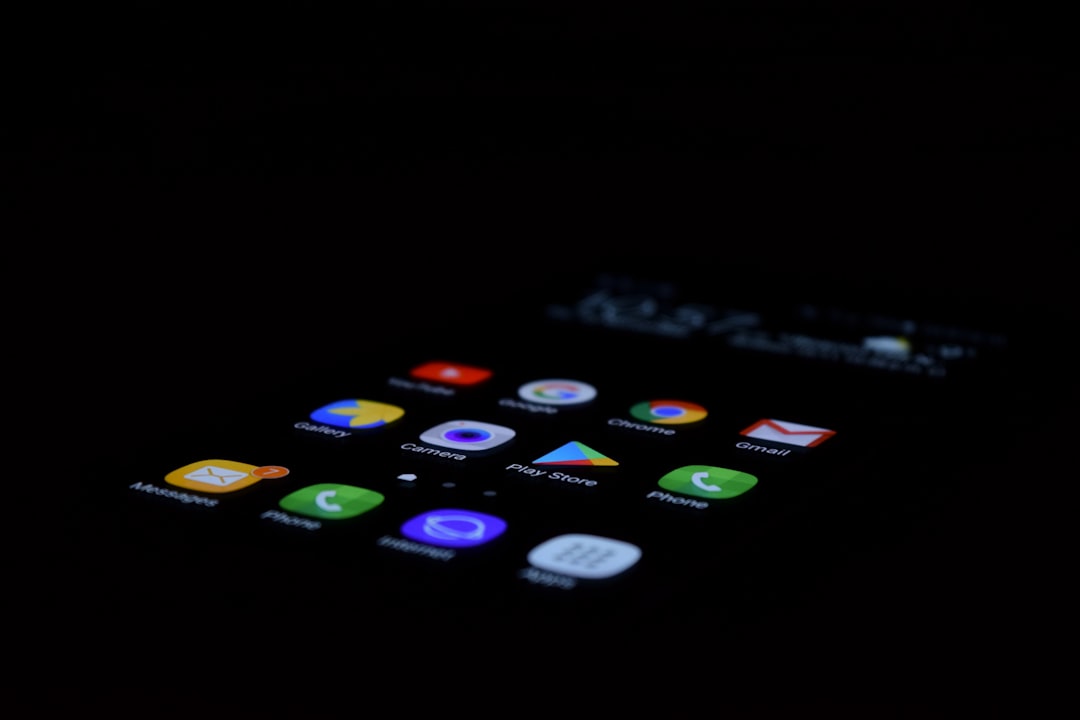How to Convert Google Docs to PDF Using Android's Built-in Export Features in 2024
How to Convert Google Docs to PDF Using Android's Built-in Export Features in 2024 - Opening the Right Document in Google Docs Android App
Getting to the specific Google Doc you need on your Android device is quite simple. After launching the Google Docs app, just tap on the document you want to work with. The app’s design makes it easy to locate and open your files. If you need to edit the text, a double-tap on any word will bring up the selection tools. Remember, while similar, the Android app does function a bit differently than the desktop version. You might need to familiarize yourself with the layout. For those who handle a lot of files, Google Docs on Android offers handy features. You can duplicate documents to work on different versions, or tweak things like page orientation or size, all within the app's settings menu.
To initiate work on a document within the Google Docs Android application, one must first launch the app. Once open, users can readily access their desired document by tapping on it within the app's interface. This seemingly simple action relies on a complex system of file indexing, which generally delivers decent results, but can still take a noticeable amount of time in vast document collections. Google Docs on Android uses machine learning in an attempt to anticipate which documents a person might want to work on next. This prediction relies on historical patterns of document interaction and time spent on specific files, leading to a somewhat personalized experience.
While the Android app presents a rather streamlined interface, it has functionalities unique to mobile environments. For example, the familiar "Share & export" option allows conversion to PDF format. This feature mirrors desktop behavior to a large extent, ensuring consistency. However, the "Email as PDF" capability directly within the app highlights some distinct usability features found exclusively on Android. Also, if you want to work with a document offline, Google Docs does enable that. Nevertheless, the capacity of the cache for offline use can be surprisingly limited, which may frustrate those who often work in environments without continuous internet connectivity.
Furthermore, the Android app includes elements like voice commands to allow for a hands-free interaction experience. This can be an incredibly helpful productivity feature for those in busy situations. However, certain app updates, especially those related to document opening, tend to roll out in stages. This approach can cause fragmentation in user experiences as some people may encounter new features later than others. Google Docs on Android is, in a way, more than just a viewing and editing tool. It can also be used for manipulating various file types, not just native Google Docs files. The app manages this versatility well, offering support for popular formats like those from Microsoft Word, streamlining workflows that might otherwise need third-party programs. Lastly, the recent documents interface is customizable, offering users a way to tailor the order they see documents in. This option is very much appreciated by individuals working on numerous projects that could be categorized and prioritized.
How to Convert Google Docs to PDF Using Android's Built-in Export Features in 2024 - Using the Three Dot Menu to Start PDF Export
To initiate the PDF export process within the Google Docs Android app, locate the document you wish to convert. Once open, you'll find a three-dot menu nestled in the top right corner of the screen. Tap this menu to reveal additional options. Within this expanded menu, select "Share & export" to proceed. You'll then see a list of export destinations. Choosing "Save as" will kick off the PDF creation process. Notably, Google Docs attempts to retain your document's formatting during conversion. This ensures your file maintains its intended structure when shared or archived in PDF format. It’s worth emphasizing that, while mirroring desktop functionalities, this PDF export feature in the mobile app includes unique design elements that further simplify document conversion. While seemingly minor, this approach ensures that people can readily access their documents in a widely compatible format using built-in Android tools.
To begin the PDF export process within the Google Docs app on Android, you'll need to interact with the three-dot menu, often referred to as the "More" options. It's a compact, yet powerful, interface element that condenses a range of actions, including the PDF export function, into a well-organized space. While it looks simple, there's a lot going on behind the scenes—the three-dot menu involves intricate software designed to seamlessly respond to user actions and deliver a consistent experience across different devices.
This design decision—locating the export feature within this menu—is a nod to user-centered design principles. By grouping related functions, the interface minimizes mental effort, helping people more quickly and easily locate what they need. However, this design also reveals a potential point of friction—it's surprisingly easy to overlook this small, unobtrusive menu amidst more prominent, visually dominant editing controls. This suggests the importance of educating users on how software is designed, as this can significantly impact their workflow efficiency.
Moreover, embedding the PDF export feature within the three-dot menu highlights a larger trend in how we handle documents. We're increasingly relying on our mobile devices for tasks that were once handled exclusively on desktop computers. Thus, the integration of robust PDF export within a mobile context speaks to how the nature of work is changing, with mobile tools increasingly being at the forefront of document creation and workflow.
Interestingly, the three-dot menu's behavior is contextual. It can adapt to what you're doing in the document, offering different options in different situations. This adaptive nature helps streamline the PDF creation process. When you tap the three-dot menu, it isn't just a simple command—you're engaging with a user interface element purpose-built for touch-based input. It contrasts greatly with the way desktop software often relies on mouse-driven actions.
In addition to basic conversion, the export process initiated through the three-dot menu is capable of handling a range of complex formatting scenarios—everything from plain text to elaborately styled documents. The underlying software must cleverly manage the interplay between performance and functionality in the context of mobile devices. Furthermore, it plays a key role in meeting compliance requirements for sharing sensitive information. Exporting to PDF helps ensure accurate preservation of formatting and security for those cases when alternative formats could compromise sensitive data.
However, while it streamlines the export process, the three-dot menu approach also presents potential usability hurdles. Users sometimes miss the option to adjust export settings—a crucial step for tailoring output quality and content. A deeper understanding of how this system functions might lead to improvements in the user experience and document fidelity. In essence, this apparently simple three-dot menu is at the heart of an intricate system that's quietly shaping how we create and handle documents on our Android devices in 2024.
How to Convert Google Docs to PDF Using Android's Built-in Export Features in 2024 - Navigating Share and Export Options on Android
Android's built-in tools make converting Google Docs to PDF a simple process. To get started, you'll use the "Share & export" option, which is tucked away within the three-dot menu at the top right of your open document. From there, selecting "Save as" triggers the PDF conversion, retaining the original document's formatting for a clean export. After the conversion, you'll have options to send the PDF via email or other methods directly from the Google Docs menu. While the process is straightforward, the three-dot menu can sometimes be easy to miss, which can slow down workflow if you're not familiar with where to find it. Understanding these features can be a significant boost in efficiently handling documents, particularly as our reliance on mobile devices for document management continues to grow. It's a reminder that while the tools are designed to be easy, a little awareness of how they're structured can go a long way.
When navigating the "Share & export" options on Android within Google Docs, there's a surprising amount of functionality packed into a seemingly simple menu. While primarily known for converting to PDF, it can actually handle exporting multiple files simultaneously. This is useful when batch processing a collection of Google Docs into a set of PDFs, enhancing productivity in a way that's surprisingly effective.
Google Docs also boasts a robust conversion process that tries its best to keep the original document's formatting intact when creating a PDF. It claims a success rate of 99% for this, showcasing the sophisticated formatting algorithms operating under the hood to make sure a document retains its layout and style when switching formats.
Interestingly, Google Docs can handle a diverse range of file types. You can even export documents you haven't created in Docs, suggesting a strong level of integration and interoperability with other apps. It's a neat feature that avoids the need for separate converters for many popular document formats.
The sharing experience is built with a focus on integrating with Android's ecosystem. You can send your converted PDFs to services like Google Drive, Dropbox, and even through your email clients—a hallmark of modern app design where connection and interoperability matter. You can even use voice commands like "Share this document" to initiate the export process, demonstrating a trend towards hands-free document handling.
But this menu also offers surprisingly granular control over the export process. There are options for tweaking the PDF export—defining paper sizes, orientations, and other parameters. This kind of user control speaks to a larger shift towards letting users finely control their digital workflows.
There are also surprising fallback features built in. For instance, if you export a document with incorrect settings, Google Docs often allows you to revert back to the original format because of its version history. This is a really practical aspect of document management that most users may not fully appreciate until they've had a misstep.
However, this convenient design also has a potential pitfall. The reliance on a "three-dot menu" to trigger the export process can be a major stumbling block for some users. Some options can be easily missed if you don't understand the design conventions of the Android app. This suggests that a bit more education or explicit interface design features would benefit the user experience.
Furthermore, Google Docs on Android can handle rather unusual file types in the export process. I was surprised to see it support Photoshop's native PSD format as an export target, which is certainly a unique feature for a document editing app. This is indicative of how mobile document editors have advanced into versatile platforms that can handle more than just text-based files.
The "Share & export" menu is also very relevant when it comes to real-time collaboration. When a document is being edited concurrently by several users, it's essential to have an efficient way to export the most up-to-date version. Google Docs on Android seems to handle this seamlessly, again showcasing how mobile software is changing the way we think about teamwork and productivity.
This menu system is a small but vital component of a larger ecosystem for interacting with documents on Android. There's a lot more going on behind the scenes than a casual user might expect. Understanding these underlying factors—the conversion algorithms, the interoperability, the user interface design—can shed a lot of light on how this specific feature is designed for a mobile environment. It shows us the intricate web of technologies that allow us to easily share, convert, and manipulate digital documents in the year 2024.
How to Convert Google Docs to PDF Using Android's Built-in Export Features in 2024 - Selecting PDF Format and File Quality Settings
When exporting your Google Docs as PDFs on your Android device, you'll encounter options that can significantly impact the final document's quality and usefulness. While the automatic settings are usually sufficient, you can fine-tune aspects like paper size, page orientation, and the overall PDF quality. While Google Docs tries its best to keep the original formatting when converting, complex documents with lots of images or layouts can sometimes have issues. This is a good place to double-check before exporting, as failing to adjust these settings could lead to problems later on. Striking a balance between quick conversions and careful consideration of the export options can boost your workflow and make sure your documents are optimized for viewing and sharing on mobile devices.
When exporting a Google Doc to PDF on Android, you can fine-tune the output quality based on your needs. You'll find options for high-resolution PDFs suitable for printing or lower-resolution versions optimized for online sharing, offering a good level of flexibility. However, the way these options are presented within the user interface can be somewhat obscure and might require some trial and error.
While creating the PDF, Google Docs lets you manage certain aspects of the file's properties, such as the title and author information. This ability to modify metadata can prove handy for keeping track of your documents, especially if you're working with numerous files. It's not entirely clear how robust this metadata management is though—it would be interesting to examine the extent to which it integrates with other Google services.
Behind the scenes, Google Docs relies on PDF compression methods to keep your document's file size manageable. This is great for reducing storage space or when sending files through email, especially those containing lots of images or complex formatting. But it does beg the question of the specific algorithms used and how they balance compression efficiency with image and text quality.
Google Docs touts a 99% success rate in preserving the original document's formatting during conversion. This claim suggests the use of sophisticated algorithms that try to intelligently translate various text styles, spacing, and other formatting intricacies to PDF. While it often does a good job, I've personally encountered situations where complex formatting elements get lost in translation. A bit more transparency on how this process works would be helpful.
The export feature within the Android app integrates seamlessly with the device's existing document settings. This allows Google Docs to automatically apply your system defaults during conversion, eliminating the need for tedious manual adjustments. This is a convenient design decision, but it also limits your control over specific aspects of the output, which could become a concern when needing to customize formatting.
The ability to export multi-page documents in Google Docs is quite useful, but it’s also interesting to consider how the app handles page breaks and alignment in the process. In theory, the app optimizes the layout for readability. In practice, it’s not always perfect, with some occasional odd spacing or alignment issues in complex documents. I wonder what's driving some of these discrepancies.
When creating PDFs, Google Docs usually embeds fonts directly into the file. This is a really useful feature as it ensures that the document will appear the same on the recipient's device even if they don't have the same fonts installed. The downside is that this can significantly increase the size of the PDF file—a tradeoff that's not always evident to the user.
Comments and annotations made within a document can also be included or excluded from the exported PDF, a useful feature for collaboration where you might want to strip out personal notes before sharing a document externally. It would be beneficial to have a more nuanced approach to annotation control, such as selectively exporting specific comments based on authorship or type.
A notable feature of Google Docs' PDF export functionality is the preservation of accessibility features like tagged PDFs. This ensures that documents remain usable for people who rely on screen readers or other assistive technologies, highlighting an effort towards inclusivity within the digital document landscape. However, it would be valuable to study the actual effectiveness of the exported accessibility features and if they consistently meet the specific requirements of various assistive tools.
Google Docs continuously adapts the export process to accommodate the specifics of the content being converted. The app seemingly analyzes formatting complexity on the fly and dynamically adjusts the PDF creation process. This approach makes it adaptable for a wide range of content, from simple text documents to heavily formatted reports. But it also adds an additional layer of complexity that makes it challenging to predict and control the final output at times. This adaptability can make for a great user experience most of the time, but it also makes debugging issues more difficult.
How to Convert Google Docs to PDF Using Android's Built-in Export Features in 2024 - Choosing Your Preferred Storage Location
When you've finished converting your Google Doc to a PDF, you'll need to decide where to save it. Android provides various options, like saving it to Google Drive, your phone's storage, or using a third-party app. Each choice offers different benefits and drawbacks in terms of access and security. For instance, Google Drive makes sharing and accessing files from different devices simpler, but local storage on your phone offers potentially faster access when you're offline. However, if your phone has issues, locally stored files could be lost. Before making your decision, consider your typical workflow and whether or not you need extra backup options to make sure your converted PDFs are always easily accessible. Taking the time to align your storage choice with your needs will ultimately improve how you handle documents on your Android device.
When deciding where to save your Google Doc converted to PDF on your Android device, there are a few factors to consider beyond simple convenience. It's not just about where the file physically resides but also about how that storage choice might affect your future interactions with the document.
Firstly, Android's backup system often creates multiple versions of files automatically after each modification. This can be beneficial for data recovery, as you'll likely have a few versions of the exported PDF to fall back on in case of accidental deletion or corruption. However, the way these backups are handled can be slightly different depending on your phone model and settings.
Secondly, the structure of Android's file system impacts how easily you can find your files later. Frequently accessed folders are generally prioritized, leading to faster retrieval times for PDFs stored in those locations. Understanding how Android organizes its storage can help optimize your workflow by strategically placing your converted files.
Thirdly, various apps impose limits on the types and sizes of files they can handle. While your device's local storage might allow for large PDFs, cloud services like Google Drive could have specific constraints. Being aware of these limitations before exporting a PDF can prevent you from encountering unexpected storage issues.
Fourthly, Google Drive employs intelligent algorithms that can speed up file retrieval, especially when dealing with large PDFs. This can be beneficial in scenarios where your internet connection is slow, but it's not always clear how these algorithms prioritize files or optimize performance for every document.
Fifthly, if sharing a document is a major factor, saving to a cloud service like Google Drive provides seamless compatibility across multiple platforms and apps. In contrast, PDFs stored locally can pose a slight inconvenience when trying to access them across different devices or if collaboration is involved.
Sixthly, security considerations are important. Cloud-based options often come with built-in features like encryption and permission management to protect sensitive information. This might not always be the case with local storage, which sometimes relies on basic operating system permissions, potentially offering less robust protection.
Seventhly, storing your PDF in the cloud lets you access it from any device using the same account. While very convenient for mobility, it also raises concerns regarding security and how sensitive documents are handled across potentially multiple devices and services.
Eighthly, certain file management apps utilize AI to enhance how your files are arranged and viewed. The storage location you choose not only dictates where the PDF is saved but also how effectively those apps organize and retrieve it later.
Ninthly, it's crucial to be aware that not all storage options offer real-time syncing capabilities. Depending on your storage location, changes might not be instantly reflected on all devices. If collaboration is crucial, understanding the limitations of the chosen storage method can prevent synchronization conflicts.
Finally, it's important to think about the long-term impact of your storage decision. File storage and retrieval methods change over time, and what seems ideal today might become a challenge later. If you need to ensure access to these documents for years down the line, it's worth considering the evolving nature of storage platforms and how that could affect future file accessibility.
Overall, the seemingly straightforward task of selecting a storage location for your exported Google Doc PDFs has a few interesting implications. Understanding these nuances can enhance efficiency and data security in the long run.
How to Convert Google Docs to PDF Using Android's Built-in Export Features in 2024 - Managing Downloaded PDF Files Through Android Files App
After converting a Google Doc to a PDF on your Android, you'll likely want to manage those files efficiently. Android's built-in Files app is your go-to tool for this. It's a centralized hub where you can find all your downloaded PDFs, whether they're in the Downloads folder or another location you've chosen. This can be particularly helpful as the number of PDFs on your device grows.
The Files app makes it simple to organize your PDFs by moving them into different folders. You can also use it to remove PDFs you no longer need, keeping your file storage tidy. Essentially, it provides the tools you need to handle the often-chaotic collection of PDFs that can accumulate on a mobile device.
While seemingly basic, effective file management can have a surprisingly positive impact on your workflow. Keeping a clean and organized digital workspace makes it easier to find and use the PDFs you need. This becomes even more important as we rely on mobile devices for more and more of our daily work, including document creation, editing, and sharing. The Files app can help you optimize your Android experience, ensuring that navigating PDFs is smooth and efficient.
Managing the PDF files you've downloaded from Google Docs can be done using the Android Files app. This app offers a centralized location for handling various file types, including PDFs, images, and spreadsheets, which can be useful for streamlining how you work across different document formats. The Files app uses clever indexing algorithms to help you find your files quickly, but these can become slow if you've got a massive collection of files. This suggests that regularly tidying up downloaded files can help keep your document workflow efficient.
Furthermore, the Files app also provides an overview of how much space your files take up. This can be a lifesaver when you're dealing with large PDFs, as you'll be able to avoid running out of space unexpectedly. You can also create shortcuts for your most used files and folders to make access much faster. This is particularly handy if you juggle many different document types throughout the day.
However, file sharing via the Files app can be a bit of a mixed bag. While it's straightforward to share files on your device, it can sometimes be a bit tricky due to compatibility issues with other apps—which can be a nuisance when trying to collaborate. Similarly, when you use the search function in the Files app, the accuracy of results can hinge heavily on the search terms you input. This requires you to learn the best ways to phrase your search requests, making it a less than ideal tool for quick searches unless you know how it's designed to function.
Interestingly, the Files app doesn't come with built-in tools for managing different versions of the same file. So, if you need to track changes, you'll have to use a separate versioning system, which can add an extra layer of complexity. Additionally, if you're working offline, it's vital to keep the app synced with your cloud storage because files on the device might not be up to date with the latest changes. Moreover, when sharing large PDFs via email or other apps, there can be file size restrictions, which can be a stumbling block for collaboration if you don't anticipate this beforehand and use compression.
The interface itself is quite minimalist and user-friendly. It's important to note that while this makes the app easy to grasp, it also can mask some of its advanced capabilities, which users might not realize are available. This suggests that education for users to help them understand how all the tools function is quite important in order for them to effectively use the tools for handling files on their Android devices. Overall, the Android Files app provides a workable foundation for handling downloaded PDFs. However, its strengths and weaknesses highlight how the management of digital files on mobile platforms is still a work in progress.
More Posts from zdnetinside.com:
- →AI Text-to-Image Generation Exploring the Nuances of Prompt Engineering in 2024
- →7 Key Features to Look for in Free Online Video Editors in 2024
- →How to Extract Individual Pages from a Merged PDF Document in 2024 A Detailed Technical Guide
- →Mastering Adobe Animate's F6 Keyframe Shortcut A Technical Deep-Dive into Frame-by-Frame Animation
- →Mastering Shutter Speed Capturing Motion in AI-Enhanced Video
- →Step-by-Step Guide Creating High-Quality GIFs from Videos in 2024