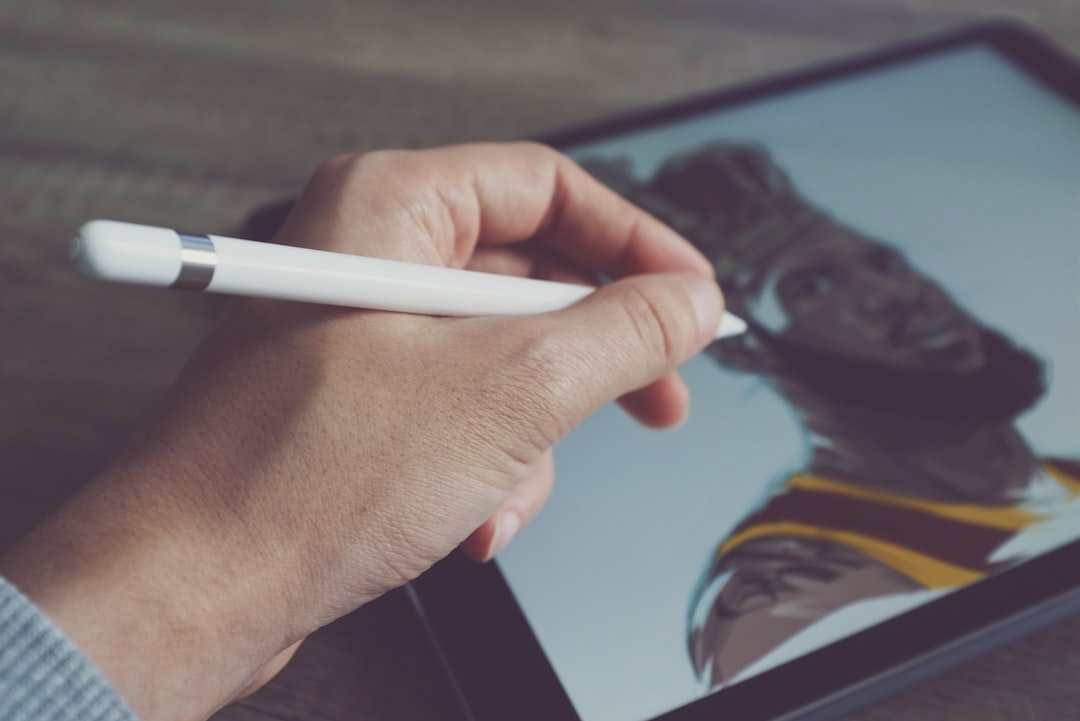Mastering Photoshop's Clone Stamp Tool 7 Lesser-Known Techniques for Seamless Image Editing
Mastering Photoshop's Clone Stamp Tool 7 Lesser-Known Techniques for Seamless Image Editing - Non-Destructive Cloning Using Separate Layers
Photoshop's Clone Stamp Tool gains a new dimension when combined with separate layers, shifting the cloning process from a potentially destructive action to a more adaptable approach. By isolating your cloning efforts onto new layers, you create a buffer between your edits and the original image. This means you're free to experiment, refine, and even undo changes without fear of permanently altering the underlying picture.
The power of this method lies in the ability to source information from both the current layer and those below. This provides a unique level of control, letting you finesse your clones to seamlessly integrate with surrounding elements. You can modify your clone source, tweak the cloned areas, or even undo your work completely, all while preserving the integrity of the base image. Essentially, this technique enhances the Clone Stamp Tool's ability to blend edits seamlessly into the image, maximizing control and minimizing the chances of noticeable flaws. This strategic layer-based cloning can elevate your photo editing results and ultimately improve your overall understanding of the tool's capabilities.
When we talk about cloning without altering the original image, we're talking about keeping all the original pixel data safe and sound. This means that we can experiment, refine, and even undo any changes we make to the cloned area, offering a much higher degree of control compared to traditional methods.
By working on a separate layer for each cloning task, we gain the flexibility to refine each element independently. This approach simplifies making precise adjustments to specific areas without affecting others. This independent layer handling makes the cloning process much more organized, enabling us to blend textures and colors smoothly without unwanted spillover.
Interestingly, layer blending modes open up a whole new realm of creative opportunities. By experimenting with them, we can achieve results not easily attainable with standard cloning alone. Additionally, using masks alongside these separate layers lets us fine-tune the visibility of the cloned area. This gives us very granular control over how the cloned content integrates with the rest of the image.
Moreover, the layer-based approach makes our workflow more efficient. Because we're not constantly duplicating the original image for every adjustment, complex edits become simpler and faster to accomplish. And because we're not bound to immediate changes, this approach significantly minimizes the risk of overdoing it. We can see the effect of each change in real-time without worrying about permanently harming the source.
In fact, working with non-destructive cloning encourages us to create specialized brushes that precisely mimic the textures and nuances of our chosen source. This leads to outcomes that feel more natural and integrated. Preserving the base layer's pixel data is crucial, and by keeping cloning separate, we significantly decrease the chance of introducing unwanted visual artifacts. This layered approach maximizes the effectiveness of Photoshop's Undo feature as every cloning action is independently editable, making it ideal for complex and detailed image editing projects.
Mastering Photoshop's Clone Stamp Tool 7 Lesser-Known Techniques for Seamless Image Editing - Utilizing Sample All Layers for Multi-Layer Editing
When working with multiple layers in Photoshop, the "Sample All Layers" option within the Clone Stamp Tool becomes a valuable asset. It allows you to seamlessly borrow pixel information from all layers, making it easier to create edits that blend naturally across the different parts of your image. This can greatly simplify the task of integrating edits across complex compositions. However, relying on this feature without careful consideration can lead to problems. If the layers you are sampling from have vastly different pixel data, the resulting cloned areas may show inconsistencies in color and texture. To minimize these issues, using multiple source points for cloning and understanding the available blending modes can greatly improve your results. By strategically leveraging this feature, you can wield the Clone Stamp tool with greater accuracy and maintain a non-destructive workflow. This enables a more creative and flexible editing process while reducing the likelihood of unwanted visual artefacts in your final image.
The Clone Stamp tool's "Sample All Layers" option introduces a compelling way to work with multiple layers simultaneously. This feature, when activated, lets you sample pixel information from all visible layers in your Photoshop document. This means you can seamlessly clone across different parts of your composition, creating blended edits without the need to constantly switch between layers or create numerous copies.
However, there are some potential caveats to this approach. If there are significant tonal or color differences between layers, cloning might introduce unwanted variations in the output. It is therefore advisable to be mindful of this discrepancy and use the tool judiciously.
One of the advantages of "Sample All Layers" lies in its ability to streamline editing. By working across all layers, you can avoid the need to merge or flatten parts of your image unnecessarily. This preserves your layering and adjustments, making edits easier to manage and tweak as you progress. When combined with adjustment layers, the "Sample All Layers" option can ensure color and tone corrections are consistent across your cloned elements. This can significantly help in maintaining a harmonized visual style throughout your image.
This feature also provides more context while working with complex compositions. Since you can sample from all layers, it is easier to blend elements that overlap in your design. This can be incredibly useful when working on intricate scenes or when you need precise adjustments across multiple layers.
"Sample All Layers" also enhances the workflow, especially when working with intricate or detailed edits. Since all your adjustments are made on a unified front, it reduces the risk of having to backtrack for correcting mistakes. This also makes the Undo functionality significantly better as each cloning action remains independent and easier to revert.
The ability to see the results of your edits in real-time when cloning across layers allows you to experiment with various blending and integration techniques. You can essentially 'see' how textures and colors interplay between different layers before committing to the change. This is especially helpful when you are trying to achieve a particular stylistic look or when you are unfamiliar with the layering options.
In scenarios where a project involves a large number of elements, such as in photo manipulation or retouching, the "Sample All Layers" feature can streamline your task significantly. You can effectively work on the whole composition without worrying about needing to toggle between layers. This ensures a smoother and more organized work environment.
However, it's important to understand that depending on your workflow, the option might not be ideal in every situation. While "Sample All Layers" offers a seamless and integrated way to edit across layers, its application may need to be carefully considered for particular workflows where precision control over layer interaction is critical. Ultimately, understanding the potential benefits and drawbacks of this feature allows you to use it effectively and achieve desirable edits.
Mastering Photoshop's Clone Stamp Tool 7 Lesser-Known Techniques for Seamless Image Editing - Adjusting Clone Stamp Opacity for Subtle Blending
When aiming for a natural look with the Clone Stamp Tool, adjusting the opacity is a crucial step. Reducing the opacity creates a gentler transition between cloned and existing pixels, ensuring a seamless integration that avoids harsh edges or obvious edits. This subtle approach is especially useful in intricate images, where a full-strength clone might result in an unnatural or jarring effect. It's important to remember that this technique is most effective when used in conjunction with the non-destructive approach of working on separate layers. This allows for greater control and flexibility during the refining process without damaging the base image. The ability to finely tune the opacity provides a higher level of precision, contributing to the overall quality and professionalism of your image edits.
When using the Clone Stamp tool, adjusting the opacity offers a nuanced approach to blending. By lowering the opacity, say to 30% or 50%, we can create very subtle transitions, effectively mimicking how textures naturally vary. This can make edits less noticeable and more convincingly integrated into the image.
If you're using a graphics tablet, lowering the opacity becomes particularly interesting as it interacts with the pressure sensitivity settings. Lighter pressure on the stylus results in less "ink" being applied, allowing for very precise control over the stroke's strength. This is a nice addition to the blending process and can result in finer control overall.
Working with lower opacity helps to preserve image details that might otherwise get obliterated with a higher opacity setting. The tool is less likely to completely overwrite textures at lower values. This can be helpful in maintaining the original image's character and encouraging a natural integration of the edit.
However, it's worth mentioning that too much low-opacity cloning can lead to undesirable results. If overdone, it can muddy the image, blurring distinct features. It's a delicate balance between blending and preserving clarity.
The Clone Stamp tool, as we know, uses the underlying pixels to match colors. Lowering the opacity can smooth out transitions between colors, which is especially useful for things like retouching skin or fabrics. The gradients this creates can make the edits more realistic.
To get the best results with low opacity, consider multiple passes rather than one heavy stroke at high opacity. This gradual approach mimics how light interacts with textures in real life, leading to more natural-looking results.
In a layered workflow, adjusting opacity becomes part of a larger strategy that includes using layer masks. This gives even more control over the visibility and the blending of different elements, ensuring high-quality results.
The advantage of using lower opacity settings is that it makes backtracking easier during the edit. The changes are more subtle and therefore less likely to require undoing a large number of previous steps. It creates a smooth editing flow where refinement is seamless.
Having the ability to see in real-time what the edits will look like with various opacity settings is invaluable. It allows for a more intuitive decision-making process as you can instantly judge the effects of different choices.
Finally, while we focus on subtle transitions, manipulating opacity in creative ways can lead to unexpected and interesting visual results. Using different opacity levels while cloning can create unique textures and colors, opening the door to exploring less conventional editing styles. It is a reminder that seemingly minor parameters can be used to produce quite distinctive results.
Mastering Photoshop's Clone Stamp Tool 7 Lesser-Known Techniques for Seamless Image Editing - Leveraging Different Blend Modes with Clone Stamp
Beyond the basic cloning process, Photoshop's Clone Stamp Tool gains a new level of control when you incorporate different blend modes. Blend modes like Darken or Lighten can alter how the cloned area interacts with the existing pixels underneath, leading to subtle changes in color and visibility. This can be a powerful technique for creating more natural-looking integrations where edits blend seamlessly.
It's a good idea to experiment with these different modes to discover how they influence the appearance of cloned sections, but be mindful of the potential for unintended results. If you're not careful, some blend modes might lead to odd color shifts or unexpected textures. By understanding how the blend mode interacts with the original colors you can create more refined and aesthetically pleasing edits. When used strategically, blending modes in conjunction with the Clone Stamp provide a flexible and dynamic method of achieving intricate and high-quality results. Your image edits can gain a much more sophisticated look by carefully managing these often overlooked capabilities.
The Clone Stamp tool's power goes beyond simple pixel duplication, particularly when you factor in Photoshop's blend modes. Each blend mode employs a unique mathematical operation on the pixels of the active layer and those below, opening up a world of possibilities for editing.
While the default "Normal" or "Overlay" modes are common, experimenting with "Darken" or "Lighten" can yield interesting results when cloning. For example, "Darken" can subtly enhance shadows, creating a more dramatic effect without harsh edges.
Using blend modes promotes a non-destructive approach to editing. By adjusting how cloned pixels interact with underlying layers, you can explore edits without permanently altering the original image data. This is especially valuable for experimentation.
Certain modes like "Multiply" and "Screen" have a special impact on texture. Applying these modes during cloning lets you selectively enhance or reduce texture in the copied regions, helping them blend seamlessly with the surrounding environment.
Blend modes also offer finer control over color manipulation during cloning. For example, using "Hue" mode lets you shift the color of cloned areas while preserving the original brightness and saturation of the base layer. This is useful for intricate color adjustments.
Often overlooked is the interplay between "Flow" and "Opacity" settings and the blend mode. Using a combination of lower flow and opacity when utilizing a blend mode allows for smoother transitions. This is useful for layering edits without drastically altering the image.
Restoration of old photos greatly benefits from employing blend modes. Options like "Color" or "Luminosity" are especially helpful in reviving faded images while maintaining their historical aesthetic.
The layering of cloned elements also enhances the capabilities of the tool. Stacking multiple cloned layers, each employing a distinct blend mode, makes simulating specific visual effects easier. This is beneficial for creative projects as it helps emphasize texture and depth.
Because blend modes instantly change the cloned pixels’ interaction with the layers below, experimentation becomes essential. Users receive immediate visual feedback, enabling rapid testing of various blend modes to observe how they impact color, texture, and the composition as a whole.
Even small corrections or removing unwanted objects becomes more refined when using blend modes. Modes like "Soft Light" or "Hard Light" can be used to seamlessly blend cloned areas into the surrounding image, making the alterations feel natural.
In essence, understanding how blend modes work with the Clone Stamp opens up a new level of control and creativity. This interaction allows the user to move beyond simple duplication, fine-tuning textures, colors, and the overall aesthetic of an image with greater finesse. The possibilities for innovative editing become greater by engaging with blend mode's unique interactions.
Mastering Photoshop's Clone Stamp Tool 7 Lesser-Known Techniques for Seamless Image Editing - Creating Custom Brushes for Specialized Cloning
Within Photoshop's Clone Stamp Tool, the ability to craft custom brushes significantly expands the possibilities for cloning. By tailoring brush size, hardness, and even the texture, you can more accurately mimic natural variations in your source material, thereby improving how cloned regions integrate into the surrounding image. This is particularly useful for things like blending textures or replicating intricate patterns. Using these custom brushes essentially allows you to introduce a greater sense of organic realism into your edits.
The control you gain through this approach isn't limited to just the look of the brush itself. You still retain the full control of opacity and blending modes, allowing you to fine-tune how the cloned area interacts with the original pixels. This level of customization fosters experimentation and opens new avenues for creative expression that go beyond traditional editing techniques.
In essence, custom brushes become a powerful extension of your creative vision. Combined with a good understanding of layer management, they provide a more robust and adaptable means of achieving seamless, professional-looking results. Ultimately, this approach makes cloning a more versatile and expressive tool within your Photoshop arsenal.
Photoshop's Clone Stamp tool, while powerful, becomes even more versatile when paired with custom brushes. It's intriguing how these brushes allow us to fine-tune the cloning process, mimicking the intricacies of real-world textures and materials.
One of the captivating aspects of custom brushes is their ability to replicate the nuances of texture and pressure sensitivity. For instance, when cloning a person's skin or the intricate weave of a fabric, the right brush can seamlessly integrate the cloned elements into the existing image. It's fascinating how adjusting the brush settings can precisely mimic the way light interacts with various surfaces.
This relationship extends further with graphics tablets. We can meticulously control how the brush responds to the velocity and pressure we apply, allowing us to emulate how a painter might use varying pressure for different brushstrokes. This enhances the realism of our edits, making them appear more natural and less artificial.
Furthermore, custom brushes can be configured to target specific layers, offering a level of control previously unavailable. It's an elegant solution for isolating edits to particular areas, greatly reducing the risk of accidentally impacting other parts of our composition. However, this precision also requires a good understanding of layer structure for effective results.
The shape and style of the custom brush are not merely aesthetic; they fundamentally change how cloned elements are presented. Swapping out a standard round brush for one with a unique texture allows for creative variations and more seamless integrations, enhancing the realism of the final image. It is a powerful tool for pushing beyond the limitations of the basic Clone Stamp tool.
However, achieving realistic results with custom brushes can be challenging. The process can be intricate as we explore how multiple sources can be combined into a single brush stroke. The goal is to create complex patterns and textures that transcend what’s possible with standard cloning. This capability hints at the potential for further explorations in custom brush design.
Intriguingly, custom brush design also allows us to incorporate dynamic color shifts. The brush can adjust the color of cloned pixels based on the source, facilitating seamless transitions and eliminating jarring changes. This becomes incredibly valuable when blending cloned areas into a more diverse environment.
It's equally interesting to note how we can randomize brush size within the custom brush settings. This ability creates natural-looking textures that wouldn't be possible with static brush sizes. In scenarios involving foliage or organic textures, this randomized approach is ideal as it can emulate the imperfections found in nature. But as with many aspects of Photoshop, it is crucial to understand the tool's interactions to avoid potentially unintended outcomes.
Moving beyond shape and size, we can even embed clone source data into the brush itself. This feature ensures that not only the shape but also the underlying pixel characteristics of the source are integrated into the clone. It's a significant step towards preserving textures during the cloning process, significantly contributing to the overall realism of the edited image.
Interestingly, some custom brushes can simulate motion blur. This adds a dynamic quality to otherwise static cloned regions, resulting in more integrated and lively edits. It is intriguing to see how custom brushes can enhance the storytelling capabilities of images. This functionality becomes particularly relevant in image manipulation or dynamic content.
Finally, certain brushes can manipulate tonal variation. It's fascinating how they allow us to recreate the light and shadow interplay in the source material, leading to richer and more seamless edits. However, attaining a proper balance between shadow and highlight can be intricate as it requires a thorough understanding of the tool's parameters.
The use of custom brushes elevates the Clone Stamp tool into a much more nuanced and sophisticated tool, pushing the limits of image editing. Yet, this path of experimentation and control requires a thorough comprehension of the brush parameters and their interplay with the underlying image. It's a reminder that even the most powerful tools require mastery to truly unlock their potential.
Mastering Photoshop's Clone Stamp Tool 7 Lesser-Known Techniques for Seamless Image Editing - Employing Clone Source Panel for Precision Editing
Within Photoshop's Clone Stamp Tool, the Clone Source Panel offers a more refined level of control over the cloning process. This panel gives you the power to precisely manage the source area's dimensions, including its width, height, and rotation. This level of control helps seamlessly integrate cloned areas into the surrounding image, making edits appear more natural.
One of the advantages of the Clone Source Panel is its ability to save multiple sample points. This allows you to quickly switch between different areas of your image as the source for your clones, offering a lot of flexibility during edits. It's especially handy when you need to clone a variety of textures, colors, or details within the same image.
While the Clone Stamp Tool itself offers some basic options, the Clone Source Panel elevates its capabilities, particularly when you are dealing with complex edits. Understanding the settings within this panel is crucial if you want to achieve the highest level of quality in your work. Knowing how to use it can lead to more controlled and refined results, ultimately reducing noticeable errors.
Furthermore, shortcuts on your keyboard can help streamline the process of making adjustments to the source point in the panel. These keyboard shortcuts can save time and make editing more efficient. Ultimately, taking the time to learn about the Clone Source Panel can truly improve your ability to utilize the Clone Stamp Tool to its full potential.
The Clone Source Panel, accessible through Photoshop's Window menu, offers a refined approach to the Clone Stamp Tool. It gives you more control over the source point, allowing for adjustments like width, height, and rotation. This level of precision is particularly useful for intricate edits, like replicating intricate patterns within fabrics or natural elements. You can even save multiple sample points, opening the door for more versatile cloning.
Beyond simple source adjustments, this panel lets you explore a range of options. You can mirror or flip your source for symmetrical edits, which is helpful when trying to replicate mirrored objects or effects. You can adjust aspect ratios, making it easier to integrate parts of images into spaces with different proportions. And you can create a blend of different sources to create richer textures, adding depth and realism to the edits.
This panel is also crucial for non-destructive editing. It allows you to modify each sample point without affecting the original image, freeing you to experiment. Imagine needing to blend a certain texture into a photograph - the Clone Source Panel lets you experiment with variations and transformations on a separate layer before committing to any changes, keeping your original work safe. This feature also seamlessly integrates with custom brushes, opening up a realm of diverse texture manipulation and enhanced blending potential.
The Clone Source Panel has a built-in preview, making it easy to see the effects of your source manipulations before applying them. This real-time feedback loop speeds up your workflow and lets you fine-tune the edits quickly.
It's interesting how you can even sample multiple layers while maintaining layer integrity using the Clone Source Panel. This is incredibly useful in detailed restoration work or intricate photo manipulations where you want to blend elements from different layers. The ability to create variations in textures and lighting from distinct source points becomes a significant tool for elevating photo restoration. For example, you might need to rebuild a damaged portion of a historic image; the Clone Source Panel can assist with strategically blending similar texture and lighting samples from different parts of the photograph to recreate the missing area while respecting the image's original context.
While the Clone Stamp Tool is intuitive, mastering the Clone Source Panel's potential is key to taking your image manipulation to the next level. It offers a range of possibilities, from subtle refinement of textures to achieving remarkably convincing results in restoration projects. The ability to control the cloned content in so many ways presents a valuable expansion of the traditional clone capabilities within Photoshop. It's intriguing how something like the Clone Source Panel can elevate the overall aesthetic and quality of images with careful use.
Mastering Photoshop's Clone Stamp Tool 7 Lesser-Known Techniques for Seamless Image Editing - Mastering Clone Stamp Alignment Options
When it comes to mastering the Clone Stamp Tool, understanding how it interacts with its surroundings is essential for seamlessly integrating edits into your images. The Clone Source Panel gives you control over aspects like size, rotation, and where the tool samples from, allowing for finer control and more imaginative edits. These alignment options are crucial, as they determine how well the cloned area blends with the rest of the image, especially when working within complicated compositions. Learning how to use these features helps you make more subtle edits that are less likely to stand out, resulting in a more polished and professional look. Mastering these alignment techniques can transform the way you use the Clone Stamp Tool, making your image editing workflows both more efficient and more effective in delivering high-quality results, whether you are retouching a photo or creating a unique visual composition. Experimenting with these alignment settings allows you to achieve a level of control that truly makes your edits seamlessly blend into the picture, ultimately elevating the quality of your work.
The Clone Stamp Tool's capabilities extend beyond basic cloning when paired with the Clone Source Panel. This panel grants users a finer degree of control, letting them tweak the size, shape, and even the rotation of the cloned area. This meticulous control is especially beneficial for seamlessly integrating cloned elements, especially when it comes to subtle details, and minimizing those awkward, unnatural-looking edits.
One fascinating aspect of the Clone Source Panel is its ability to save numerous sample points. This allows for rapid switching between diverse sections of an image, using them as cloning sources. It's a handy feature when you need to clone various textures, colors, or elements within the same image, leading to a more cohesive overall look.
Another handy element is its real-time preview feature. This instantly shows you how modifications to the source will affect the image, without you having to commit to the change. This aspect is helpful for those seeking efficiency in their workflow. This quick feedback loop significantly speeds up the process, helping users avoid making edits they need to later undo.
Interestingly, using the Clone Source Panel allows for a non-destructive approach to editing. You can make changes to the source points without any alteration to the original image, making it ideal for experimentation. It's useful in instances where a user wants to merge a specific texture into a photograph or perform any edits where they may want to try several variations before making a final decision. This aspect is valuable as it keeps your initial work in tact.
Beyond standard cloning, the Clone Source Panel opens doors to transformations like mirroring or flipping the source point for symmetrical edits. This is useful for when you want to replicate reflections or create repeating patterns, enhancing the versatility of the tool.
It also maintains the layer integrity during the sampling process. This is especially helpful in more complex image edits where you want to blend elements from multiple layers. This enables you to introduce unique textures and color elements without harming the overall layering and structural hierarchy of the image.
Moreover, it offers the ability to adjust the aspect ratio of the cloned area. This helps integrate elements into spaces with different proportions, ensuring they harmoniously fit within the image's compositional framework.
Furthermore, the Clone Source Panel integrates smoothly with custom brushes, allowing for sophisticated texture manipulation. This capability elevates edits, leading to organic-looking textures, seamlessly merging with the surroundings and avoiding the 'painted-on' look.
The panel also empowers you to fine-tune dimensions and create elements of varying sizes, which is essential for mimicking aspects of nature, like foliage patterns or fabric textures. This ability creates edits that avoid repetitiveness and feel more authentic.
Finally, the synergy between the Clone Source Panel and layer options facilitates advanced edits. By intelligently combining layers and blending different textures, users can generate richer, more complex results that are more visually stimulating and captivating.
While the Clone Stamp tool has an intuitive interface, gaining expertise with the Clone Source Panel's features is essential for reaching new heights in image manipulation. It offers a wide range of customization options, from subtle texture enhancements to convincing restoration projects. It's a great example of how even seemingly minor adjustments can have a huge impact on the final outcome of the image.
More Posts from zdnetinside.com:
- →Adobe MAX 2024 7 Game-Changing AI Features Coming to Creative Cloud
- →Lightroom vs Photoshop in 2024 A Detailed Comparison of Adobe's Photo Editing Powerhouses
- →Adobe Acrobat Chrome Extension Streamlining PDF Workflow in 2024
- →7 Free Online Video Editors Offering AI-Powered Features in 2024
- →7 Creative Ways to Use Chalkboard Backgrounds in E-commerce Product Images
- →7 Hidden Techniques to Create Professional-Looking Photo Collages Using AI-Enhanced Layout Detection