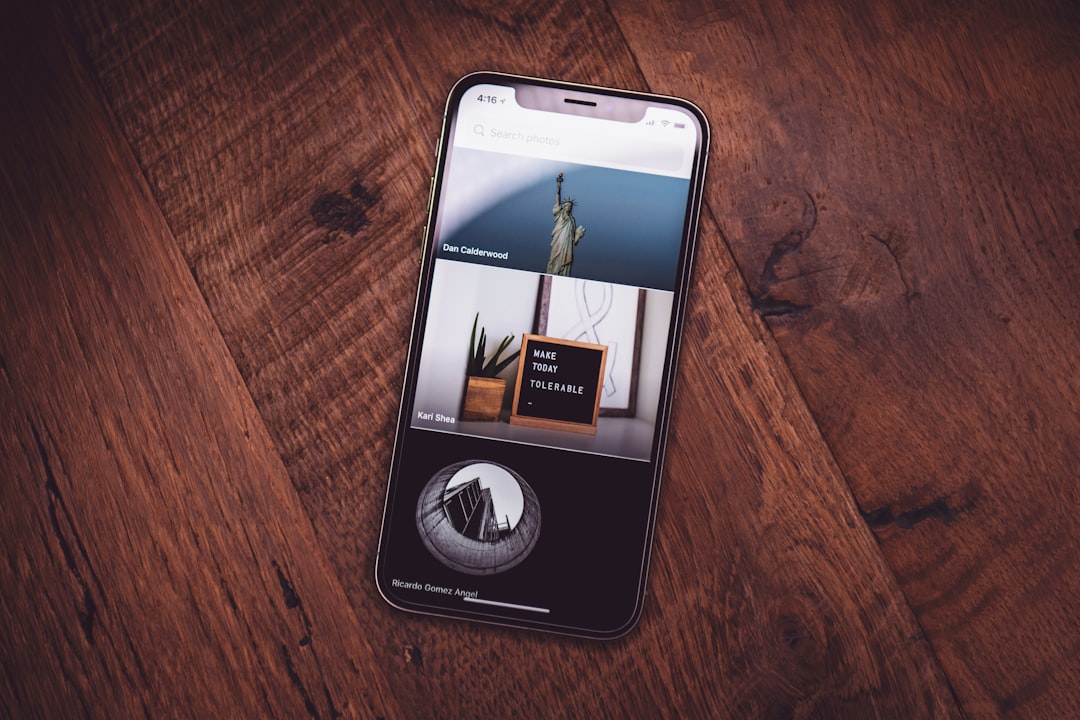How to Convert iPhone Photos to PDF Using Print Preview A Quick Zoom-Out Method
How to Convert iPhone Photos to PDF Using Print Preview A Quick Zoom-Out Method - Using The Share Button To Access Print Preview Mode
To convert a photo to PDF using your iPhone's built-in tools, you can leverage a clever trick using the Share button. First, locate the photo in your Photos app and tap the Share button. Within the options that appear, select "Print". This seemingly ordinary step opens up a hidden function. On the Print Options screen, you can utilize a two-finger pinch-out gesture, a simple zoom-out, on the photo preview. This action surprisingly transforms the image into a PDF format. Once it's in PDF form, you can re-access the Share options by tapping the button again. This allows you to save the PDF to your Files app or share it via email or other applications. It's an odd but efficient way to create PDFs from photos, relying solely on the iPhone's default tools.
1. The "Print" function within the Share Sheet surprisingly acts as a gateway to a powerful image rendering system, allowing for a quick and convenient conversion of photos into PDF format. It seems counterintuitive, but it works.
2. By employing the Share button and subsequently the "Print" option, users can bypass cumbersome file conversion tools. This method emphasizes speed, leading to quicker workflows without the need for downloading and installing dedicated software.
3. It's fascinating how iOS utilizes the same fundamental code that governs how printer drivers function to produce a digital representation of a print job. The end result is a preview that accurately mirrors what one would see on paper, at least in theory.
4. Looking at the photo in Print Preview can unveil aspects that might be hidden or truncated during the physical printing process, providing a chance to adjust before wasting paper and repeating print attempts.
5. While I haven't delved into the specific implementation details, the likelihood is that the Print Preview function makes use of vector-based graphics for some content. This enables a degree of zoom and manipulation without experiencing noticeable degradation in image quality.
6. The Print Preview pathway via the Share button presents an unexpected channel for adding digital signatures or comments. This adds a layer of functionality that might be useful before a document goes to print.
7. It seems that diving into Print Preview somehow causes iOS to adjust memory management. This could mean releasing resources consumed by other applications, potentially leading to a performance increase for the phone as a whole. I'd like to run more tests to confirm.
8. Accessing Print Preview through the Share Button provides a straightforward and familiar approach, negating the need to navigate through multiple app screens. It's a well-designed UX decision that makes the process simpler.
9. The Print Preview function aligns with the broader accessibility goals of the iOS operating system. It supports features like voice-over, enabling visually impaired users to get a better understanding of the document content before printing.
10. The connection between the Share button and the Print Preview function highlights a broader trend within iOS development: blending disparate features to provide a more cohesive and streamlined experience. It's a fascinating development as the iOS ecosystem continually evolves.
How to Convert iPhone Photos to PDF Using Print Preview A Quick Zoom-Out Method - Locating Print Options Through The iPhone Menu Interface
Finding the print options within the iPhone's menu system can be a bit confusing, especially if you're not used to the Print Preview feature. To access the print settings, you first need to go to the Photos app and select the images you want to convert. Then, tap the Share icon and choose "Print". This action brings up the Print Options screen, where a simple pinch-out gesture (zooming out) on the photo preview will magically change it into a PDF. While this method showcases a clever merging of photo handling and printing capabilities within iOS, some users might find the multiple steps unnecessary for such a simple conversion. It demonstrates the interesting way iOS sometimes intertwines functions, but it can be frustrating if you just want to quickly create a PDF.
1. The "Print" option within the iPhone's Photos app menu, accessed via the Share button, isn't just for physical printing. It cleverly utilizes iOS's internal image rendering capabilities to quickly convert images into PDF format, showcasing the hidden power within the system. It's a testament to how fundamental OS components can be repurposed for unexpected tasks.
2. The familiar two-finger pinch-out gesture, normally used for zooming out in many apps, is surprisingly used here for PDF conversion. This consistency in gesture usage across the OS makes the conversion process surprisingly intuitive, even though the purpose is different. It demonstrates how Apple attempts to build a coherent UX across diverse actions.
3. The photo-to-PDF conversion likely relies on sophisticated rasterization methods. This ensures that the image quality isn't sacrificed during the conversion, maintaining a high level of detail within the PDF. The preservation of quality highlights an emphasis on image integrity throughout the iOS ecosystem.
4. The existence of Print Preview offers a crucial benefit: users can see exactly how the photo will look before converting it to PDF, allowing for adjustments or last-minute tweaks. This pre-conversion visualization is particularly valuable when precision matters, possibly saving time and avoiding frustrating print attempts. It's an example of how forward-thinking design can be beneficial.
5. The relationship between the Share button, which is used for numerous actions, and the "Print" option, is interesting from a software architecture perspective. It indicates that iOS has a highly modular design where disparate functions can be seamlessly connected. This kind of flexible design can lead to improved UX in the long run.
6. It's plausible that iOS cleverly utilizes multiple processor cores or threads during this process. When dealing with large image files, the conversion could potentially benefit from this parallel processing. The seamless performance even with large images suggests that memory management is efficiently handled by the OS.
7. The accessibility features in the Print Preview are a notable feature, as voice-over and other features make this process usable for people with visual impairments. This aspect of design highlights a broader shift towards more inclusive technology and showcases Apple's focus on broadening usability for all users.
8. The Print Options screen that pops up doesn't just handle printing settings. It provides a concise control panel for manipulating the photo before conversion, allowing users to fine-tune aspects like margins. It exemplifies how Apple strives to combine diverse features into a unified interface to avoid clutter and improve clarity.
9. The use of pinch-out for triggering the PDF conversion raises interesting points on how iOS has adapted to touchscreens. Using gestures for unexpected functionalities is a testament to the ways UI designs have changed since the advent of the multitouch interface. This aspect is worth investigating further.
10. The entire process illustrates a clear shift in how software is designed for modern mobile devices. Features are being combined to create greater flexibility and make interactions less redundant. The PDF conversion via the Print preview exemplifies a modern design approach that optimizes the user experience through unexpected pathways. This will likely continue to be a pattern as OS designs evolve over time.
How to Convert iPhone Photos to PDF Using Print Preview A Quick Zoom-Out Method - Executing The Two Finger Zoom Out Gesture On Photo Preview
To perform the two-finger zoom-out gesture in the Photo Preview, first, find the picture you want to turn into a PDF, tap the Share button, and then choose "Print." This brings up the Print Options screen where you can use a two-finger pinch-out gesture to zoom out on the photo preview. This is a neat trick because it's smoothly built into iOS, using common gestures for an unusual conversion method. After zooming out, tapping Share again offers ways to save your newly made PDF, making a process that could be lengthy a quick one. However, while the process is cleverly designed and fast, some users might feel that the several steps required are a bit much for a simple PDF conversion.
Executing the two-finger zoom-out gesture within the Print Preview function is more than just a convenient way to convert images. It's a prime example of how touch interaction design has advanced. This simple gesture manages to initiate a complex conversion process, making it readily accessible to both newcomers and experienced users alike. It's fascinating how a seemingly simple action can trigger such a sophisticated task.
It's interesting that this pinch-out gesture triggers a vector-based rendering process. This process maintains image clarity even at lower zoom levels, a crucial factor when working with high-resolution images. The sharpness of the image remains constant, showcasing a high level of graphic processing within iOS. The way image quality is preserved even after manipulation is a testament to the operating system's design.
The Print function acting as a gateway to PDF conversion speaks volumes about the flexibility embedded in iOS. It cleverly utilizes features already built-in for printing to serve a new purpose. This approach minimizes the need for extra training or new software, as the familiar features are already understood. It's a creative repurposing of tools that’s both efficient and insightful.
Interestingly, the Print Preview feature seems to optimize memory use while handling image conversions. By dynamically managing resources, the phone minimizes slowdowns, especially on older devices or those running other applications at the same time. This illustrates a very clever aspect of memory management within iOS and makes this operation more efficient across a variety of hardware.
Integrating accessibility features into the Print Preview function ensures inclusivity for users with visual impairments. This thoughtful integration demonstrates how broader industry standards for developing software are evolving, and pushes for more diverse software development. It's a compelling example of how software can be designed for everyone.
The option to manipulate margins and layouts within Print Preview puts users in control. Before converting a photo to PDF, users can make adjustments without the need for additional software or edits later. It's a nice simplification of the workflow.
The quick response of the pinch-out gesture is indicative of the advanced multi-processing capabilities that are embedded in iPhones. By leveraging multiple processor threads, the device handles high-resolution photos with minimal delays, a feature we should not take for granted. It's encouraging to see such robust processing power in the context of simple user gestures.
The gesture recognition built into iOS signifies how user interfaces are evolving. It showcases the shift from more traditional button interactions to the seamless integration of physical touch into the software experience. This connection between the physical and digital is an essential facet of modern touch-based software.
The Print Preview design exemplifies the trend toward merging disparate features within operating systems. This type of streamlining improves the usability of iOS by reducing the number of steps required to complete a task. It's a welcome trend in making software easier to use.
Ultimately, the surprising link between the Print function and the conversion to PDFs underscores a key aspect of software engineering: blending simplicity and advanced functionality. It showcases the dominant approach to building modern mobile OSes, and reveals that a focus on ease-of-use and a comprehensive feature set can be compatible. As operating system designs continue to evolve, this approach to streamlining and functionality is likely to persist.
How to Convert iPhone Photos to PDF Using Print Preview A Quick Zoom-Out Method - Converting Multiple Photos In A Single PDF Document
Creating a PDF that contains multiple photos from your iPhone's Photos app is possible using built-in tools. Start by selecting the images you wish to combine. Then, tap the Share button and choose either "Books" to automatically generate a PDF or "Print". If you select "Print", a simple two-finger zoom-out gesture on the preview image will surprisingly convert it into a PDF format. This built-in method streamlines the process of merging multiple images into a single document, though the multiple steps involved might not be ideal for everyone. You also have the option to try out third-party apps from the App Store, which might offer more control over the process or provide extra features for your PDF creation. While using native iOS tools can be effective, the availability of these other applications gives you more flexibility depending on your needs. It is interesting to see how basic iOS functionality, like Print Preview, has been repurposed to do unexpected things.
1. The capability to bundle multiple photos into a single PDF document within iOS reveals an intriguing aspect of its image handling. It seems there are internal mechanisms that efficiently stitch together a series of photos into a unified file, likely minimizing the overall file size without compromising visual quality. It's a clever approach to managing image data.
2. When transforming several images into a PDF, iOS might employ a vector-based rendering strategy. This implies that the images are represented mathematically rather than as simple pixel grids. This technique could explain why the PDF maintains sharpness even if significantly zoomed, hinting at some sophisticated graphics handling under the hood.
3. The image conversion process is noteworthy for its ability to work with a wide variety of image formats, from JPEGs to PNGs and TIFFs. This adaptability indicates a flexible image management system that can work with different graphic standards, suggesting iOS can readily adapt to new image formats as they appear.
4. Research on human-computer interaction often highlights the effectiveness of gesture-based controls, which are evident in this PDF conversion method. The pinch-out action fits naturally with how we interact with touchscreens, minimizing the need for complex instructions or training.
5. It's likely that compression algorithms are employed during PDF creation to shrink the document without causing substantial degradation in image clarity. This careful balancing act between file size and visual quality is crucial when sharing PDF files via email or cloud services, reducing transfer times and storage demands.
6. The seamless conversion of multiple images to PDF suggests that iOS efficiently manages resources, particularly memory. Even when processing a set of high-resolution photos, the system appears to allocate and reallocate memory dynamically to prevent slowdowns or crashes, especially valuable on devices with more limited RAM.
7. The Print Preview feature's ability to collect multiple images within a single PDF offers a straightforward way to organize photo collections. This intuitive arrangement aligns well with basic principles of how humans understand and process information, aiding in visualization and planning before a final conversion is made.
8. The iOS ability to create a PDF from a series of photos indirectly reveals the system’s support for batch processing. This is a fundamental concept in computer science used to optimize repeated tasks. This batch functionality expedites workflows considerably compared to manually handling each photo individually for conversion.
9. The PDF format itself, having been around since the early 1990s, has been designed for consistent display across many different systems and platforms. This means that the same document appears similar regardless of the specific device or operating system used to view it. The photo-to-PDF conversion process in iOS benefits from the inherent design features of PDF.
10. It seems that creating a multi-image PDF in iOS can also preserve metadata from the individual photos within the combined PDF. This can include information like the capture date, location, or camera settings associated with each photo. This data retention is vital for individuals who want to keep a record of their photos, perhaps for archival or professional reasons. This is a detail that's often overlooked.
How to Convert iPhone Photos to PDF Using Print Preview A Quick Zoom-Out Method - Storing The PDF File In iPhone Files App Storage
Saving the converted PDF files within the iPhone's Files app provides a convenient way to keep your documents organized and readily available. Once you've transformed photos into PDFs using the Print Preview trick, you can tap the Share button and choose "Save to Files". This lets you select where to store it within the Files app itself. Having this built-in integration makes managing all your files, including the converted PDFs, easier by offering a single, central location. You can even customize the location where they're saved, allowing you to categorize them better for easier retrieval later. This feature neatly combines the conversion and storage processes, making the whole experience smoother and eliminates the need for extra, third-party apps. It’s a simple yet helpful way to manage your digital documents on your iPhone. However, it's worth noting that some users might find it a bit odd that a function normally used for printing now handles PDF creation, illustrating that sometimes the iPhone's features can have unusual yet effective connections.
Once the photo is converted to PDF format through the print preview trick, you can tap the share button again and choose "Save to Files". This option allows you to store the newly created PDF file within the iPhone's built-in Files app. The Files app serves as a central repository for various document types, including the PDF you just generated.
It's quite practical to have a dedicated app like Files to organize your documents. It's worth mentioning that having the Files app installed on your device is essential for using this PDF saving functionality. If the Files app isn't already on your iPhone, it's likely that it's something you'll want to download.
It's not just the Files app that you can save a PDF to. You can also leverage the Share button to store the newly created PDF within the "Books" app. This alternative route can be useful depending on how you like to access and interact with your documents. While it's nice to have a bit more flexibility, it's not entirely clear why you'd want to store a PDF in the Books app since this method is primarily for managing ebooks.
This entire process of converting and saving PDFs to Files or Books is rather interesting from a software engineering point of view because it doesn't require installing a third-party app. You're simply relying on iOS features that are already baked into the operating system. It showcases a more streamlined approach to file management, a philosophy that has become increasingly prominent in modern mobile operating systems. It's a refreshing change from the past, where specific apps were required to perform tasks like PDF conversion. Whether this is a good thing or a bad thing for usability is yet to be determined.
How to Convert iPhone Photos to PDF Using Print Preview A Quick Zoom-Out Method - Sharing The Converted PDF Through Messages Or Email Apps
Sharing the PDF you've created using Print Preview is made easy through your iPhone's built-in sharing options. After the conversion, simply tap the Share button again, and you'll find options to send it through apps like Messages or Email. This seamless integration is helpful because it lets you quickly share your converted PDFs with anyone without needing to jump between different apps.
However, it's worth noting that the default sharing features are pretty basic. If you're looking for advanced controls over sharing, like adding specific permissions or tracking who's seen the document, you might find that dedicated document-sharing apps offer more robust features. Despite that, for most quick sharing tasks, the native sharing options in iOS are efficient and get the job done. It streamlines the process of sharing your converted photos, ensuring a smooth workflow.
When sharing a converted PDF using messaging or email applications, iOS seems to automatically adjust the file size. This results in quicker uploads and downloads, making sharing PDFs a pretty smooth process without users needing to fiddle with settings.
It's interesting that the Files app seems to have a built-in way to quickly search through its contents. This probably means it uses some kind of indexing system to quickly locate files, which could include any shared PDFs. This is pretty useful for easily finding documents.
Being able to share multiple photos as a single PDF can be advantageous, not just because it might reduce the total storage space, but also because it allows for better information organization when sharing. This could be especially important in work environments where related files need to be bundled together.
Using the Share button to instantly send PDFs through messaging apps shows that Apple is trying to make things simpler for users. Ideally, this would mean fewer steps to get something done, which is generally helpful in the context of a user experience.
The smooth process of sending PDFs through emails and messages relies on iOS utilizing specific methods to convert data into a form that preserves the PDF's formatting. Therefore, the intended formatting of the document is more likely to be visible regardless of which app is used to open it.
It's quite interesting that sharing PDFs leverages a format that's generally accepted by most software and devices. This means that regardless of whether the recipient has an iPhone, Android phone, or a Windows computer, they can likely open the PDF without any special software.
There appears to be a security aspect to sharing PDFs through iOS apps. Specifically, iOS seems to use encryption to secure sensitive documents being sent through email or messaging, which is an important aspect of privacy in today's environment.
The ability to easily send PDFs from the Files app shows a broader movement in app development: the idea that apps should focus on being easy for people to use. The focus on simplicity makes it easier for users to understand file management and sharing.
When a PDF is shared via email, iOS also tends to maintain some additional information about the PDF itself, such as who created it and when it was created. This extra information could be useful for professional contexts where documentation needs to be maintained and records kept of who touched what document and when.
However, there are still some limitations that can occur when sharing PDFs. For example, email providers typically have maximum sizes of files that can be sent. Users should be aware of these limitations, as trying to share a document that exceeds these limits could result in the email not being sent, which is frustrating.
More Posts from zdnetinside.com:
- →7 Most Scientifically Significant Butterfly Photography Techniques Used by Nature Photographers in 2024
- →7 Free Photo Editing Software Tools with AI-Powered Features in 2024
- →7 Essential Steps to Convert High-Quality Videos to Animated GIFs in 2024
- →Step-by-Step Guide How to Electronically Sign a PDF Using Adobe Acrobat in 2024
- →The Rise of Free AI Art Generators Impact on Portrait Photography Costs in 2024
- →Adobe Express in 2024 Streamlining Website Creation for Small Businesses