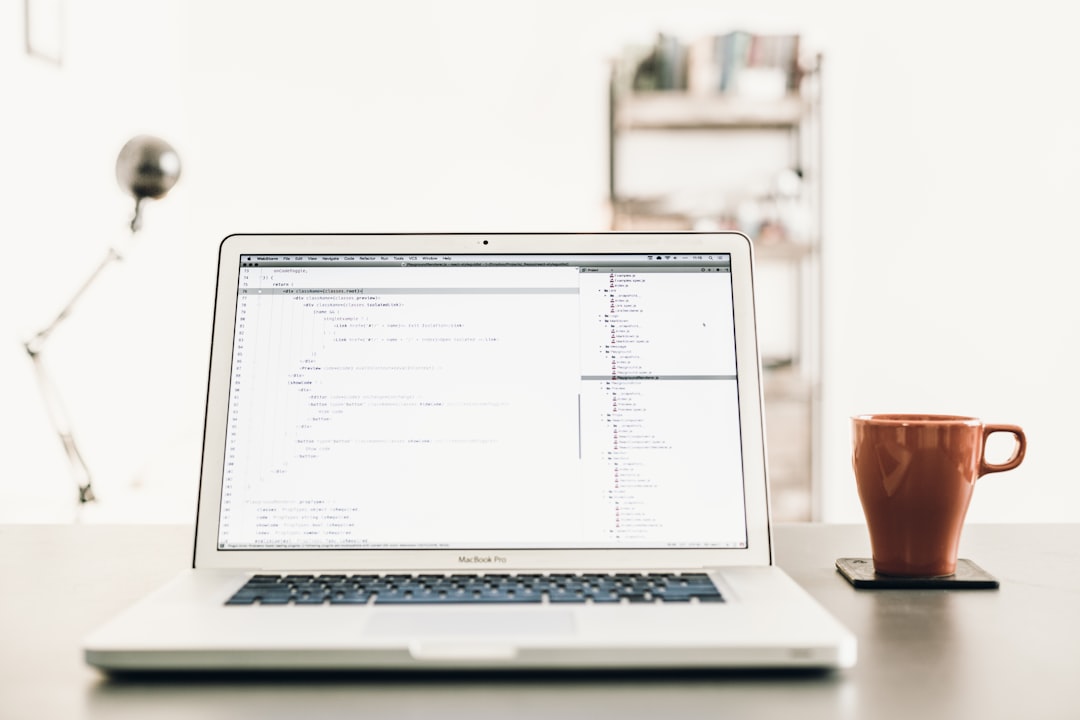7 No-Nonsense Methods to Open and View JSON Files in 2024
7 No-Nonsense Methods to Open and View JSON Files in 2024 - Opening JSON Files with VSCode Dark Theme and JSON Tree Plugin
Visual Studio Code, with its dark theme option and the JSON Tree Plugin, offers a streamlined way to work with JSON files. The plugin transforms the often daunting JSON format into a user-friendly tree structure, enabling you to explore and modify complex data with ease. The dark theme adds to the visual appeal and can create a more comfortable editing environment, especially during extended sessions.
However, it's important to be aware of the limitations. When dealing with extremely large JSON files, exceeding 1MB, the tree view can sometimes lead to synchronization issues or the accidental loss of changes you've made. This isn't a dealbreaker, but it's something to keep in mind when working with massive datasets.
Despite this caveat, VSCode remains a powerful tool for JSON management. You can readily switch between light and dark themes to suit your preferences, and you have the option to tailor theme settings specifically for your workspace. This versatility makes VSCode a compelling choice for users who regularly interact with JSON data, providing both aesthetic and practical benefits.
Visual Studio Code, or VSCode, provides a number of extensions that aim to improve the readability of JSON files, making them easier to understand. For instance, the JSON Tree plugin presents JSON documents in a tree-like structure, making it much simpler to navigate intricate JSON objects and arrays. One notable aspect of this is that you can see the hierarchical relationships more intuitively.
The ability to customize VSCode's appearance to a darker theme can also enhance the experience when working with JSON. A darker background can lessen eye strain during prolonged use. However, it's important to note that editing very large JSON files (larger than 1 MB) within the tree view can occasionally lead to issues like lost edits or synchronization problems, highlighting a limitation of this approach. The JSON tree plugin has limitations in dealing with larger files and it isn't always reliable.
In addition to the tree view, extensions can add further functionality such as color pickers with accompanying RGB values within the JSON itself, making visual editing more user-friendly. VSCode offers theme flexibility, allowing you to switch between light and dark modes. The JSON extensions will usually adapt seamlessly to the chosen theme. Users can configure workspace-specific themes apart from the overall global theme settings. This can be beneficial when the display of JSON files should look different within a specific project or folder.
Moreover, the "Open in JSON viewer" option within the command palette offers a cleaner interface compared to simply opening the file within the editor. This can be a more streamlined method of inspection. JSON files are frequently utilized in configuration files. The built-in capabilities of VSCode make it easy to edit and view these files because JSON is a common file format for this purpose.
The various features discussed here contribute to the overall experience and efficiency of working with JSON files within VSCode. If you are an engineer working with a lot of JSON files, these features and plugins can be very helpful.
7 No-Nonsense Methods to Open and View JSON Files in 2024 - Using Firefox Browser Developer Tools JSON Viewer
Firefox offers a built-in JSON viewer that springs into action when a JSON file is opened or sent by a server. This viewer enhances readability by employing syntax highlighting, which visually separates different elements of the JSON structure. Arrays and objects are presented in a collapsible format, indicated by icons, which can make navigating complex JSON data much easier. There's even a search bar integrated into the viewer to help you sift through large datasets, speeding up the process of finding specific pieces of information.
It's important to be aware, however, that this particular tool isn't universally enabled by default. It's primarily present in Firefox's Developer Edition and Nightly builds, which are targeted towards developers and testers. If you're not using one of those versions and don't see the JSON viewer, you may need to adjust Firefox's settings.
There are alternative options to consider if you're not happy with Firefox's default JSON viewer, or if you are using a standard Firefox build. Browser extensions like JSONView can be installed to enhance the viewing experience with different formatting options, as well as potentially more advanced error handling and displaying of problematic JSON. For anyone needing a more flexible viewer, or one with extra features, this route could be preferred.
Firefox's built-in JSON viewer is a handy tool that springs into action when a web server sends a JSON file or when you directly open one in the browser. It's a decent approach, particularly if you're a web developer needing to quickly analyze JSON responses within the browser.
The JSON viewer gives you a visually-friendly view of the data using syntax highlighting, grouping objects and arrays in a collapsible tree structure with helpful icons. This is much better than trying to decipher a long block of plain text. It also includes a helpful search bar, allowing you to quickly filter and isolate specific elements within the JSON data. This is quite convenient for large datasets.
One thing that's a bit of a quirk is that it's not always readily available for every user. Primarily, it seems like it's more consistently available in the Developer Edition and Nightly builds of Firefox. If you're using a standard release, you might need to enable it manually. You do this by toggling a specific setting (`devtools.jsonview.enabled`) to true. Honestly, this is a bit of a minor annoyance, but not a major issue.
If you find Firefox's built-in viewer doesn't quite hit the mark, there are other add-ons designed for working with JSON, such as JSONView. They might provide slightly different formatting styles or features, like displaying raw text even when a JSON file has errors.
It's worth mentioning that if you're really getting into the nitty-gritty, you can manipulate the JSON content directly using JavaScript via the Firefox Developer Tools' Snippets pane. This could be useful for those needing to carry out more intricate data manipulation.
Furthermore, you can view JSON responses without diving into the full Developer Tools. It's seamlessly integrated within the browser itself. This is a convenient aspect.
However, if you find yourself having trouble getting the viewer to work as expected, it's a good idea to ensure it's turned on or consider checking out an alternative plugin for more advanced options.
7 No-Nonsense Methods to Open and View JSON Files in 2024 - Running Python Script with json.load to Parse Large Files
Parsing large JSON files using Python's `json.load()` can be effective for smaller files, but it often becomes a bottleneck when dealing with substantial datasets. The `json.load()` function loads the entire JSON file into memory, potentially causing performance issues, especially with files that are hundreds of megabytes or gigabytes in size. This can lead to memory exhaustion and slow processing due to excessive disk swapping.
To work around this limitation, you can employ techniques that reduce memory consumption during the parsing process. One approach is to leverage streaming parsers, such as the `ijson` library. Streaming parsers read JSON files incrementally, minimizing memory use by processing the data in smaller chunks. This makes it feasible to deal with larger files.
Alternatively, you might explore libraries like `sleepyjson`, designed to read large files while keeping memory usage to a minimum. `Sleepyjson` cleverly delays loading the entire file into memory until it's strictly required. By doing this, you can manage the memory consumption better.
When confronted with substantial JSON files, implementing strategies like incremental parsing and on-demand loading becomes critical. This helps avoid common pitfalls associated with processing large datasets, including memory errors and slow performance. These methods provide a more efficient means of handling complex JSON data, particularly when size and intricacy pose challenges.
### Surprising Facts About Running Python Script with json.load to Parse Large Files
While `json.load()` is a straightforward way to parse JSON files in Python, it's not always the ideal choice when dealing with large datasets. There are a few surprising quirks to be aware of. Firstly, don't assume `json.load()` can effortlessly handle any size JSON file. It loads the entire file into memory, which can easily lead to memory errors, especially with larger datasets. If your JSON files are larger than available memory, it's essential to explore alternative streaming methods.
Secondly, don't be fooled into thinking `json.load()` is always super fast. Its performance can noticeably degrade as file sizes increase. Interestingly, in some tests, using libraries like `ujson` or `orjson` can be considerably faster (up to 10 times in some cases!), highlighting the importance of considering your performance needs when choosing a JSON parser.
Third, the structure of the Python data resulting from `json.load()` can impact your ability to manipulate it further. For instance, if you have a deeply nested JSON structure, it can slow down any subsequent data processing due to the overhead involved in traversing the hierarchy.
Moreover, be cautious of corrupted files. Large JSON files can be prone to issues like unclosed brackets or errors in the syntax. `json.load()` can raise a `JSONDecodeError` if it encounters a corrupted file, abruptly halting your processing unless you've taken steps to handle these errors gracefully.
For larger files, a strategy like "lazy loading" might be more suitable. Instead of loading everything at once, you only load portions of the data as they are needed. This approach is particularly beneficial for applications where real-time access or a high level of responsiveness is critical.
Consider splitting larger JSON files into smaller chunks before parsing. This can decrease memory usage and make parsing faster. It's especially helpful if you're using custom parsers that work well with chunks.
Interestingly, Python's garbage collector doesn't always instantly free up memory used by JSON data after parsing. This can lead to persistent high memory usage in applications that parse several large JSON files consecutively. Explicitly clearing variable references can help.
It's also important to be mindful of encodings. JSON files can utilize different encodings, like UTF-8 or UTF-16. Using `json.load()` without specifying the right encoding can cause problems and lead to data corruption. Make sure your file encodings are consistent.
When working with `json.load()`, keep in mind that it doesn't automatically manage output verbosity. However, options like the `indent` parameter can be helpful in making the parsed data more readable directly, simplifying quick validation of structures without needing extra formatting tools.
Finally, JSON doesn't natively allow comments. While manually browsing large JSON files, this can lead to confusion when you're trying to decipher the structure, making clear documentation outside the JSON files essential.
7 No-Nonsense Methods to Open and View JSON Files in 2024 - Opening JSON in Command Line with jq Terminal Tool
`jq` is a command-line tool specifically designed for working with JSON data. It excels at querying, manipulating, and reformatting JSON files directly from the terminal. This makes it a powerful tool for developers and anyone dealing with JSON data in a command-line environment. You can use `jq` to remove elements using the `del` function, or apply filters to arrays using `map`. It can also compare JSON files and rearrange output for improved readability. `jq` offers a robust set of features for JSON management, but it requires some familiarity with command-line syntax. While it may have a steeper learning curve for beginners, mastering `jq` can significantly streamline your JSON handling workflow.
jq is a command-line tool that's particularly useful for interacting with JSON data. It's designed to be efficient with large JSON files because it processes them in a streaming fashion, which means it doesn't load the entire file into memory at once. This is a big advantage over some other tools, especially when you're working with really large datasets that might exceed your computer's RAM.
One of jq's strengths is its built-in query language. This allows you to perform complex filtering and transformations directly on the command line, enabling detailed data analysis. This aspect makes jq a good choice for manipulating JSON data in intricate ways.
It also plays nicely with UNIX pipelines, a common way to link commands together. This means you can easily feed data into jq from other tools, like the results of an API call or the contents of another file. This seamless integration makes for a much smoother workflow. Not only that, but jq has a deep understanding of JSON syntax. This allows it to do things like modify object keys or values on the fly—something that can be challenging with some of the more basic GUI-based tools.
While your first jq command might take a bit longer to execute because of parsing the initial JSON, subsequent queries on the same file tend to get much faster. Jq has a built-in caching mechanism that optimizes repeated operations. In addition, it's a standalone tool, which means you don't need to set up a large IDE or framework just to use it. Its portability and lightweight nature make it convenient across various systems.
Further, jq includes a selection of useful built-in functions, including `map`, `reduce`, and `select`. This helps you accomplish more complex tasks without needing to write external scripts. Another beneficial aspect of jq is that it offers much more detailed error messages than some GUI-based JSON tools. These messages often pinpoint the specific line and problem within your JSON, leading to faster debugging cycles.
The output format is also customizable. You can choose to display data in a neatly formatted style or in a raw form, making it flexible for other processing or reporting tools. And, there's a rich online documentation as well as a vibrant user community, making it relatively easy to find solutions to specific problems or learn about new capabilities.
All of this together makes jq not just a simple tool for opening JSON files, but also a powerful resource for engineers and researchers dealing with JSON data within a command-line environment. It excels in scenarios where large data sets, flexibility, and seamless integration with other tools are required.
7 No-Nonsense Methods to Open and View JSON Files in 2024 - Viewing JSON through Chrome DevTools Network Tab
Chrome's Developer Tools Network tab has seen some changes in how it handles JSON data, potentially making it slightly less convenient. Previously, the tab presented JSON responses in a structured, easy-to-read format. This allowed developers to easily navigate and understand the data. But after a recent update, the Preview pane now shows JSON as plain text. This can make it harder to visually parse complex JSON structures, especially if the response is large or has many nested objects.
While you still have access to request payloads and the ability to control network responses, you might need to use the "Format data/object" option within the Response tab to get a more user-friendly view of the JSON data. There are also browser extensions that can be helpful here, especially if you need features beyond the basic formatting. JSONRPC Viewer, for example, is one option for enhancing the viewing experience.
In short, the Network tab remains valuable for examining the JSON data exchanged in web requests, but it might require some adjustment to the way you view and understand JSON after the changes. Developers should be aware of the text-based preview and consider utilizing the "Format" button or a browser extension for a better understanding of the JSON structure.
Chrome DevTools' Network tab has historically presented a convenient way to inspect JSON responses. It used to automatically format the JSON output, making it easy to read with syntax highlighting and indentation. However, a recent update changed the Preview pane to display JSON responses as plain text instead of a nicely structured JSON object. This is a bit of a regression in usability, as it makes reading complex structures more difficult.
You can still view the request payloads, including any query string parameters or form data, by going to the Payload tab within the selected request. The Preview tab itself still attempts to parse JSON responses, but it hasn't always been reliable in recent updates. To get a readable and formatted view of minified JSON, you can utilize the "Format data/object" button in the Response tab – it's a bit of a workaround, but gets the job done.
While somewhat clunky, the Network tab remains a powerful tool for analyzing network interactions. It's particularly helpful for seeing how various parts of a webpage request and retrieve JSON data. Chrome DevTools even allows you to experiment with changing or simulating network responses, headers, and files— a powerful feature for prototyping without relying on a backend server. If you're dealing with JSON-RPC, there are also browser extensions like JSONRPC Viewer to provide richer viewing capabilities.
The Network tab is more than just a JSON viewer. It also shows a tree of how different components trigger requests, and provides a Timing tab for analyzing the individual stages of a network exchange. This gives you a lot of context about how data is being transferred. Interestingly, for a Next.js app, if you want to inspect a particular `fetch` call, you can simply locate the corresponding request in the Network tab after it happens and delve into its headers and details.
It's a bit unfortunate that the direct JSON formatting in the Preview pane isn't as polished as it was previously, but the workaround methods aren't terribly complicated. The Network tab remains a strong tool within Chrome for quickly understanding how a web page handles JSON, and exploring the requests and responses in detail. It does highlight how even well-established developer tools can change in ways that aren't always optimal for the user.
7 No-Nonsense Methods to Open and View JSON Files in 2024 - Working with MongoDB Compass JSON Document Viewer
MongoDB Compass provides a dedicated interface for inspecting JSON documents within its Documents tab. You can choose from three views: List View, JSON View, and Field-by-Field. While the JSON View, introduced in Compass 1.20, effectively displays documents in a proper JSON format, it's not without its drawbacks. One major limitation is its tendency to crash when editing particularly large JSON documents exceeding 1MB. This indicates a lack of optimization for handling massive data, in contrast to other JSON management tools like Studio 3T.
Furthermore, there are occasional issues importing JSON files into Compass, sometimes resulting in error messages even when the files are valid. This problem is not consistently observed in other solutions. While MongoDB Compass has seen improvements driven by user feedback, it appears there's still room for enhancement regarding robust JSON importing and handling of sizable documents. There's a clear need for MongoDB Compass to refine how it interacts with large and potentially problematic JSON files, as there are clearly some gaps compared to more mature alternatives.
MongoDB Compass offers a dedicated Documents tab with three distinct ways to explore your JSON data: List View, JSON View, and Field-by-Field mode. By default, it presents documents in List View, which is a good starting point for browsing individual entries and expanding nested objects or arrays. Introduced in Compass 1.20, JSON View offers a more conventional, properly formatted JSON representation of your documents, utilizing extended JSON syntax designed for MongoDB.
However, directly pasting JSON strings into Compass for insertion isn't straightforward. You'll need to either create a new field or edit an existing one to achieve this. Instead, it's better to use the "Add Data" dropdown and choose "Insert Document," where you can then opt for either JSON or Field-by-Field views for input.
Unfortunately, Compass struggles with large files. I've found it tends to crash when dealing with documents larger than 1MB, a clear area where it needs optimization, unlike some dedicated tools like Studio 3T. There's also a recurring issue where the import process can throw a cryptic "Parser cannot parse input expected a value" error, despite your JSON file being valid and using UTF-8 encoding. This error is fairly frustrating and seems to pop up for seemingly no reason.
On a positive note, Compass facilitates exporting your collections into JSON format. This capability can be quite useful when you want to move data into another environment by using the GUI interface. It's convenient for simple data migration between databases.
Nonetheless, it doesn't always seem to work as you might expect. I've encountered situations where Compass failed to validate JSON documents that were perfectly valid and parsed by other tools like Studio 3T. This can cause some unexpected hurdles when you are attempting to migrate data.
It's also worth mentioning that the interface continues to evolve, primarily driven by user feedback, hopefully addressing some of these issues. Overall, Compass can be a useful tool for viewing and managing MongoDB data represented as JSON, but it's important to be aware of these quirks and potential limitations. Especially for complex JSON or when working with large files, it may not always be the ideal option.
7 No-Nonsense Methods to Open and View JSON Files in 2024 - Using Windows PowerShell ConvertFrom-Json Cmdlet
PowerShell's `ConvertFrom-Json` cmdlet is a handy tool for managing JSON data on Windows systems. It effectively converts JSON strings into PowerShell objects, making it simple to access and modify the individual pieces of information within the JSON as if they were regular PowerShell objects. Notably, earlier versions of PowerShell (before version 7) struggled with correctly parsing JSON arrays, treating them as a single entity. Fortunately, newer releases have resolved this issue, and the cmdlet is now more robust in its ability to handle varied JSON structures, even if they don't adhere to strict formatting. Since JSON is extensively used in web applications, understanding and employing the `ConvertFrom-Json` cmdlet is a crucial step towards simplifying how you interact with JSON data within a PowerShell environment.
The `ConvertFrom-Json` cmdlet in Windows PowerShell is a handy tool for transforming JSON strings into PowerShell objects, like custom PSObjects or Hashtables. It creates properties for each field found within the JSON string, which is convenient for working with data from web applications, as JSON is widely used in that context. However, it's worth remembering that, before PowerShell 7, it didn't automatically break down collections, which meant JSON arrays were treated as single objects.
PowerShell 7 introduced `Test-Json`, which helps verify if a string is in a valid JSON format. The `ConvertFrom-Json` and `ConvertTo-Json` cmdlets were part of Windows PowerShell 3.0, back in 2012. Now, PowerShell Core 7 uses Newtonsoft.JSON, a change from earlier PowerShell versions.
The nice thing is that once you've turned JSON into PowerShell objects, you can manipulate them just like any other objects. PowerShell 7 also improved how it deals with JSON, allowing for slightly less perfect JSON formats and ignoring comments, which is a welcome change.
If you need to work with JSON in PowerShell, you can serialize PSObjects into JSON using `ConvertTo-Json` and parse JSON data into variables using `ConvertFrom-Json`. This built-in functionality makes it easy to manage and manipulate JSON data within PowerShell, which simplifies tasks for anyone working with it.
It's worth noting some surprising things about the cmdlet. For example, it does automatic data type conversions during the process. This means it automatically converts numbers to numbers and strings to strings without any extra effort, simplifying things. It also retains the case sensitivity of JSON property names, which can be a subtle gotcha if your data is case-dependent.
The cmdlet works well within the PowerShell pipeline, allowing you to efficiently chain together commands that use JSON. Plus, PowerShell can handle complex nested JSON structures seamlessly using standard dot notation. However, large JSON files can lead to performance issues because it loads the entire file into memory, possibly causing problems if your files are too big.
On the negative side, error messages during conversion aren't always very helpful, often returning vague errors that aren't easy to diagnose. You also need to be careful about how you handle JSON arrays, as it converts them into PowerShell collections. While that allows for the use of various collection tools, it's still important to be aware of how these data types are being processed.
Another point to consider is that, like other systems, the PowerShell objects it creates can be modified, but getting those changes back into a correctly-formatted JSON structure requires extra steps. When passing JSON strings to `ConvertFrom-Json`, it's also critical to make sure the encoding is correct or else you can end up with an encoding error. And, if you are working with files, keep in mind there's a built-in limit of 1 MB for the JSON object size that the cmdlet will handle. For larger datasets, it's better to find other methods for parsing the data in chunks or consider an alternative to this cmdlet for processing these files.
More Posts from zdnetinside.com:
- →The Art of Storytelling 7 Techniques for Compelling Content Creation in 2024
- →The Science of Effective Cold Calling 7 Key Elements of High-Converting Scripts
- →7 Data-Driven Email Marketing Metrics That Shaped E-commerce Success in 2024
- →7 Key Metrics That Prove AI-Generated Headshots Boost Email Campaign Open Rates in 2024
- →HubSpot Chrome Plugin 7 Key Features Enhancing Sales Productivity in 2024
- →7 Key Features of HubSpot's Email Automation in 2024 A Practical Guide